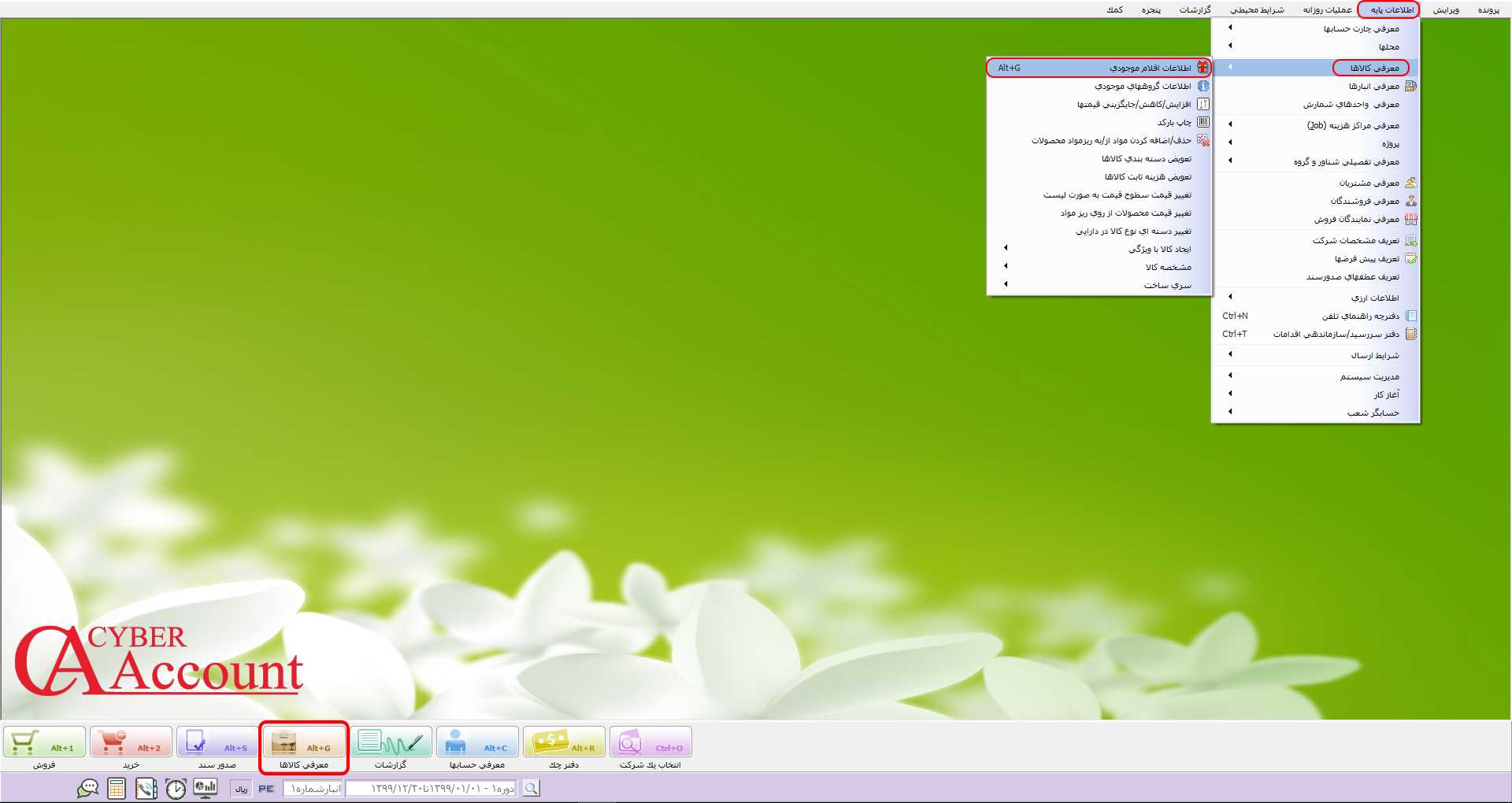معرفی کالا در حسابگر
در نرم افزار حسابداری حسابگر شرکت شایگان سیستم جهت معرفی کالا و ثبت اطلاعات مربوط به کالا میتوانید از مسیر اطلاعات پايه > معرفی کالاها > اطلاعات اقلام موجودی را انتخاب يا از ترکيب کليدهای Alt + G استفاده یا از دکمه معرفی کالاها در فرم اصلی برنامه استفاده نمایید. در ادامه تمامی زبانههای این فرم به تفصیل توضیح داده میشود.
اطلاعات کلی برای معرفی کالا در نرم افزار حسابگر زبانه اطلاعات کلی را انتخاب کنید. در این زبانه برای معرفی کالای جدید بر روی دکمه جدید کلیک کنید. 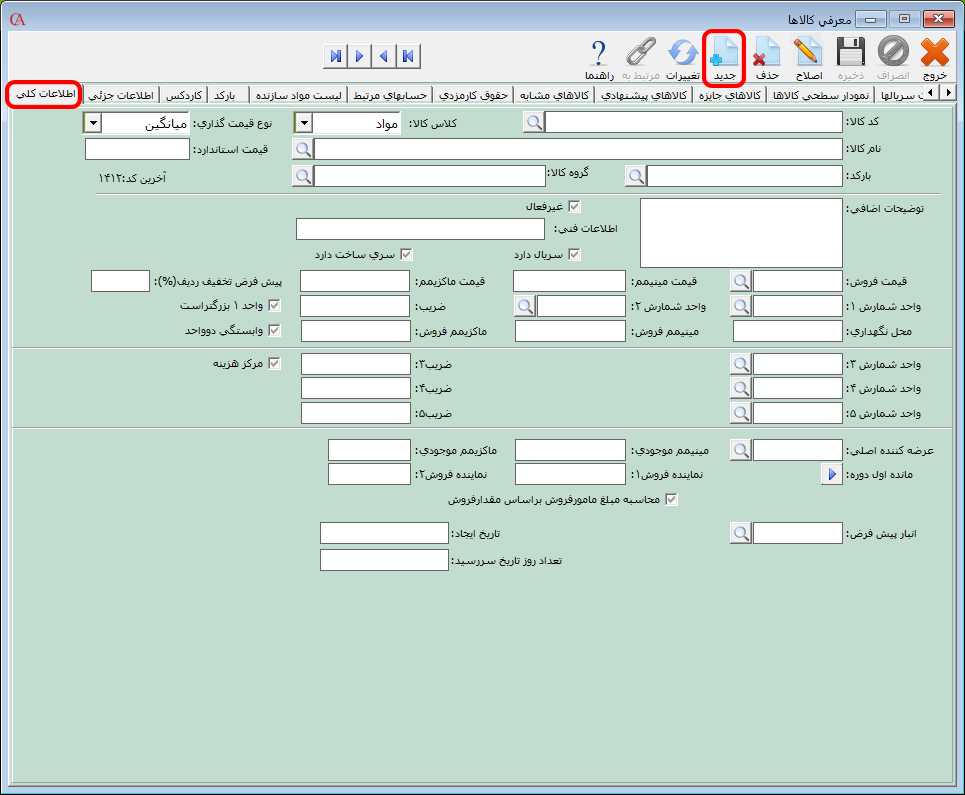 در قسمت کد، کد کالا و در قسمت نام کالا، نام کالا مورد نظر را وارد کنید. در قسمت کلاس کالا، نوع کلاس كالا را از لیست کشویی انتخاب کنید. در حسابگر کلاس کالا به طور پيش فرض مواد میباشد. کلاس کالا محصول برای کالاهايی به کار میرود که طی مراحل توليد، توليد میشوند و کلاس محصول تجزيه برای کالاهايی به کار میرويد که طی مراحل تجزيه ايجاد میشوند. در قسمت نوع قيمت گذاری کالا، روش محاسبه قيمت کالا را مشخص کنید. در حسابگر نحوه قیمت گذاری کالا به 3 روش میانگین، استاندارد و FIFO وجود دارد. چنانچه برای کالاها از بارکد استفاده میکنيد، در قسمت بارکد، بارکد کالا را وارد کنید. در قسمت گروه کالا، گروه بالاتر مرتبط به اين کالا را مشخص کنيد.
در قسمت کد، کد کالا و در قسمت نام کالا، نام کالا مورد نظر را وارد کنید. در قسمت کلاس کالا، نوع کلاس كالا را از لیست کشویی انتخاب کنید. در حسابگر کلاس کالا به طور پيش فرض مواد میباشد. کلاس کالا محصول برای کالاهايی به کار میرود که طی مراحل توليد، توليد میشوند و کلاس محصول تجزيه برای کالاهايی به کار میرويد که طی مراحل تجزيه ايجاد میشوند. در قسمت نوع قيمت گذاری کالا، روش محاسبه قيمت کالا را مشخص کنید. در حسابگر نحوه قیمت گذاری کالا به 3 روش میانگین، استاندارد و FIFO وجود دارد. چنانچه برای کالاها از بارکد استفاده میکنيد، در قسمت بارکد، بارکد کالا را وارد کنید. در قسمت گروه کالا، گروه بالاتر مرتبط به اين کالا را مشخص کنيد.  در قسمت توضيحات اضافی و اطلاعات فنی میتوانيد اطلاعات تکميلی مربوط به کالا را وارد نماييد. چنانچه بخواهید کالا در لیست اقلام موجودی نمايش داده نشود پارامتر "غير فعال" را فعال کنيد. توجه داشته باشید که کالای در حالت غیر فعال، در گزارشات نمایش داده میشود. در صورتی که بخواهید برای کالا، سريال تعریف کنید پارامتر "سريال دارد" و در صورتی که بخواهید برای کالا سری ساخت تعریف کنید، پارامتر "سری ساخت دارد" را فعال کنيد.
در قسمت توضيحات اضافی و اطلاعات فنی میتوانيد اطلاعات تکميلی مربوط به کالا را وارد نماييد. چنانچه بخواهید کالا در لیست اقلام موجودی نمايش داده نشود پارامتر "غير فعال" را فعال کنيد. توجه داشته باشید که کالای در حالت غیر فعال، در گزارشات نمایش داده میشود. در صورتی که بخواهید برای کالا، سريال تعریف کنید پارامتر "سريال دارد" و در صورتی که بخواهید برای کالا سری ساخت تعریف کنید، پارامتر "سری ساخت دارد" را فعال کنيد.  در قسمت قيمت فروش میتوانید 5 سطح قيمت با ارزهای مختلف برای کالا وارد کنید. برای وارد کردن سطح قسمت مربوط به کالا بر روی دکمه ذرهبین کلیک کنید.
در قسمت قيمت فروش میتوانید 5 سطح قيمت با ارزهای مختلف برای کالا وارد کنید. برای وارد کردن سطح قسمت مربوط به کالا بر روی دکمه ذرهبین کلیک کنید. ![]() در فرم باز شده سطح قیمت و ارزهای مربوط به آن را وارد کنید. بعد از تعیین موارد مورد نظر بر روی دکمه تایید کلیک کنید.
در فرم باز شده سطح قیمت و ارزهای مربوط به آن را وارد کنید. بعد از تعیین موارد مورد نظر بر روی دکمه تایید کلیک کنید.  نکته : نرم افزار حسابگر از سطوح قيمت تعیین شده در این بخش در صدور فاکتورها، به طور اتوماتيک استفاده میکند. قيمت پيشفرض در فاکتورها از منوی شرايط محيطی > پارامترهای خريد و فروش پارامترهای شماره 20 و 21 قابل انتخاب است.
نکته : نرم افزار حسابگر از سطوح قيمت تعیین شده در این بخش در صدور فاکتورها، به طور اتوماتيک استفاده میکند. قيمت پيشفرض در فاکتورها از منوی شرايط محيطی > پارامترهای خريد و فروش پارامترهای شماره 20 و 21 قابل انتخاب است.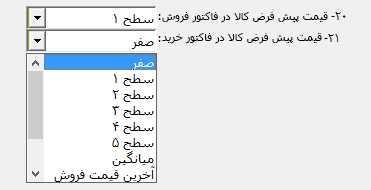 در قسمت قيمت مينيمم و ماکزيمم میتوانید کمترین و بیشترین قیمت فروش کالا را وارد کنید. برای تعیین نحوه عملکرد سیستم در هنگام وارد کردن مبلغ خارج از محدوده تعیین شده از مسیر شرایط محیطی > پارامترهای خرید و فروش، پارامترهای 11 و 12 قابل تنظیم است.
در قسمت قيمت مينيمم و ماکزيمم میتوانید کمترین و بیشترین قیمت فروش کالا را وارد کنید. برای تعیین نحوه عملکرد سیستم در هنگام وارد کردن مبلغ خارج از محدوده تعیین شده از مسیر شرایط محیطی > پارامترهای خرید و فروش، پارامترهای 11 و 12 قابل تنظیم است. ![]() چنانچه بخواهید برای کالا درصد تخفیف ردیف پیشفرض تعریف کنید در قسمت پیش فرض تخفیف ردیف، درصد مورد نظر را وارد نمایید.
چنانچه بخواهید برای کالا درصد تخفیف ردیف پیشفرض تعریف کنید در قسمت پیش فرض تخفیف ردیف، درصد مورد نظر را وارد نمایید. ![]() در برنامه حسابگر میتوانید به هر کالا 5 واحد شمارش با ضريبهای مرتبط به آن را اختصاص دهید. به عنوان مثال کنسرو ماهی را در نظر بگیرید که واحد شمارش 1 آن عدد، واحد شمارش 2 بسته، واحد شمارش 3 کارتن، واحد شمارش 4 صندوق و واحد شمارش 5 کانتينر است و همه واحدها دارای وابستگی هستند. به اين صورت که در هر بسته 10 عدد کالا، در هر کارتن 12 بسته، در هر صندوق 4 بسته و در هر کانتينر 4 صندوق کالا وجود دارد. برای تعریف واحد شمارشهای کالا بر اساس مثال مطرح شده، در قسمت واحد شمارش 1 تا 5، نام واحدهای شمارش را انتخاب کنيد و گزينه وابستگی 2 واحد را فعال کنيد. برای مشخص کردن ضريب واحدهای شمارش بايد به اين نکته توجه داشت هر ضريب را بايد بر اساس برابری با واحد 1 وارد کرد. برای این مثال واحدهای شمارش به صورت زير محاسبه میشوند: 1 بسته = 10 عدد 1 کارتن = 12 بسته 1 صندوق = 4 کارتن 1 کانتينر = 5 صندوق با توجه به واحد شمارشهای ذکر شده، ضریبها به صورت زیر تعریف میشوند: 10 = ضريب 120 = 10*12 = ضريب واحد 3 * ضريب واحد 2 = ضريب 3 480 = 4*10*12 = ضريب واحد 4 * ضريب واحد 3 * ضريب واحد 2 = ضريب 4 2400 = 5*4*10*12 = ضريب واحد 5 * ضريب واحد 4 * ضريب واحد 3 * ضريب واحد 2 = ضريب نکته: توجه داشته باشید که کالاها میتوانند واحدهای شمارش متفاوت داشته باشند ولی وابستگی نداشته باشند.
در برنامه حسابگر میتوانید به هر کالا 5 واحد شمارش با ضريبهای مرتبط به آن را اختصاص دهید. به عنوان مثال کنسرو ماهی را در نظر بگیرید که واحد شمارش 1 آن عدد، واحد شمارش 2 بسته، واحد شمارش 3 کارتن، واحد شمارش 4 صندوق و واحد شمارش 5 کانتينر است و همه واحدها دارای وابستگی هستند. به اين صورت که در هر بسته 10 عدد کالا، در هر کارتن 12 بسته، در هر صندوق 4 بسته و در هر کانتينر 4 صندوق کالا وجود دارد. برای تعریف واحد شمارشهای کالا بر اساس مثال مطرح شده، در قسمت واحد شمارش 1 تا 5، نام واحدهای شمارش را انتخاب کنيد و گزينه وابستگی 2 واحد را فعال کنيد. برای مشخص کردن ضريب واحدهای شمارش بايد به اين نکته توجه داشت هر ضريب را بايد بر اساس برابری با واحد 1 وارد کرد. برای این مثال واحدهای شمارش به صورت زير محاسبه میشوند: 1 بسته = 10 عدد 1 کارتن = 12 بسته 1 صندوق = 4 کارتن 1 کانتينر = 5 صندوق با توجه به واحد شمارشهای ذکر شده، ضریبها به صورت زیر تعریف میشوند: 10 = ضريب 120 = 10*12 = ضريب واحد 3 * ضريب واحد 2 = ضريب 3 480 = 4*10*12 = ضريب واحد 4 * ضريب واحد 3 * ضريب واحد 2 = ضريب 4 2400 = 5*4*10*12 = ضريب واحد 5 * ضريب واحد 4 * ضريب واحد 3 * ضريب واحد 2 = ضريب نکته: توجه داشته باشید که کالاها میتوانند واحدهای شمارش متفاوت داشته باشند ولی وابستگی نداشته باشند.  نکته: در صورتی که واحد 1 از واحد دو بزرگتر باشد گزينه واحد 1 بزرگتر است را فعال کنيد برای مثال در صورتی که واحد شمارش 1 کالا، کيلوگرم باشد و واحد شمارش 2 کالا، گرم اين گزينه را فعال کنيد.
نکته: در صورتی که واحد 1 از واحد دو بزرگتر باشد گزينه واحد 1 بزرگتر است را فعال کنيد برای مثال در صورتی که واحد شمارش 1 کالا، کيلوگرم باشد و واحد شمارش 2 کالا، گرم اين گزينه را فعال کنيد.  توجه: برای تعريف واحد شمارش جديد از مسیر اطلاعات پايه > معرفی واحدهای اقدام کنید. در قسمت محل نگهداری، محل نگهداری کالا در انبار را وارد کنید. در صورتی كه بخواهيد هنگام صدور فاكتور مشخص كنيد، رديف فاكتور برای كدام مركز هزينه است بايد تیک پارامتر "مرکز هزینه" را فعال كنيد. در قسمت مينيمم و ماکزيمم فروش میتوانید کمترین و بیشترین مقدار فروش کالا را وارد کنید. برای تعیین نحوه عملکرد سیستم در هنگام وارد کردن مقدار فروش کالا، خارج از محدوده تعیین شده از مسیر شرایط محیطی > پارامترهای خرید و فروش، پارامترهای 40 و 58 قابل تنظیم است.
توجه: برای تعريف واحد شمارش جديد از مسیر اطلاعات پايه > معرفی واحدهای اقدام کنید. در قسمت محل نگهداری، محل نگهداری کالا در انبار را وارد کنید. در صورتی كه بخواهيد هنگام صدور فاكتور مشخص كنيد، رديف فاكتور برای كدام مركز هزينه است بايد تیک پارامتر "مرکز هزینه" را فعال كنيد. در قسمت مينيمم و ماکزيمم فروش میتوانید کمترین و بیشترین مقدار فروش کالا را وارد کنید. برای تعیین نحوه عملکرد سیستم در هنگام وارد کردن مقدار فروش کالا، خارج از محدوده تعیین شده از مسیر شرایط محیطی > پارامترهای خرید و فروش، پارامترهای 40 و 58 قابل تنظیم است. 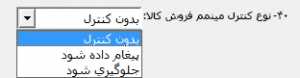
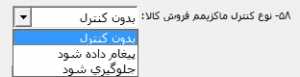 در قسمت عرضه كننده اصلی میتوانيد يكی از طرف حسابهای خود را به عنوان عرضه كننده اصلی معرفی نماييد.
در قسمت عرضه كننده اصلی میتوانيد يكی از طرف حسابهای خود را به عنوان عرضه كننده اصلی معرفی نماييد. ![]() در قسمت مينيمم و ماکزیمم موجودی، می توانید نقطه سفارش کالا را مشخص کنيد. به این صورت که اگر در زمان صدور فاکتور، مانده موجودی کالا از مقدار وارد شده در قسمت مینمم کمتر شد یا از مقدار وارد شده در قسمت ماکزیمم بیشتر شد، پيغام داده شود. برای تعیین پارامتر مربوط به این قسمت از مسیر شرايط محيطی > پارامترهای خريد و فروش، پارامتر شماره 9 و 10 قابل تنظيم است. در قسمت مانده اول دوره میتوانید مقدار و مبلغ مانده اول دوره کالا را با کلیک بر روی دکمه مربوط به این قسمت وارد نماييد.
در قسمت مينيمم و ماکزیمم موجودی، می توانید نقطه سفارش کالا را مشخص کنيد. به این صورت که اگر در زمان صدور فاکتور، مانده موجودی کالا از مقدار وارد شده در قسمت مینمم کمتر شد یا از مقدار وارد شده در قسمت ماکزیمم بیشتر شد، پيغام داده شود. برای تعیین پارامتر مربوط به این قسمت از مسیر شرايط محيطی > پارامترهای خريد و فروش، پارامتر شماره 9 و 10 قابل تنظيم است. در قسمت مانده اول دوره میتوانید مقدار و مبلغ مانده اول دوره کالا را با کلیک بر روی دکمه مربوط به این قسمت وارد نماييد. ![]() در فرم باز شده برای وارد کردن مانده موجودی کالا، ابتدا در قسمت انبار، نام انبار را انتخاب کرده سپس در قسمت مقدار اول دوره یا مقدار 2 اول دوره، موجودی کالا و در قسمت مانده مبلغ اول دوره، مبلغ کالا وارد کنيد. در صورتی که از حسابگر نسخه 10 استفاده میکنید، میتوانید در فرم مانده اول، در قسمت اول دوره انبار مقداری یا واحد 2 اول دوره انبار مقداری، موجودی انبار مقداری کالا را وارد نمایید. نکته: توجه داشته باشيد که با اين روش ورود مانده اول دوره ، حساب اقلام موجودی بدهکار نمیشود و بايد برای حساب اقلام موجودی به صورت دستی سند حسابداری صادر شود.
در فرم باز شده برای وارد کردن مانده موجودی کالا، ابتدا در قسمت انبار، نام انبار را انتخاب کرده سپس در قسمت مقدار اول دوره یا مقدار 2 اول دوره، موجودی کالا و در قسمت مانده مبلغ اول دوره، مبلغ کالا وارد کنيد. در صورتی که از حسابگر نسخه 10 استفاده میکنید، میتوانید در فرم مانده اول، در قسمت اول دوره انبار مقداری یا واحد 2 اول دوره انبار مقداری، موجودی انبار مقداری کالا را وارد نمایید. نکته: توجه داشته باشيد که با اين روش ورود مانده اول دوره ، حساب اقلام موجودی بدهکار نمیشود و بايد برای حساب اقلام موجودی به صورت دستی سند حسابداری صادر شود. 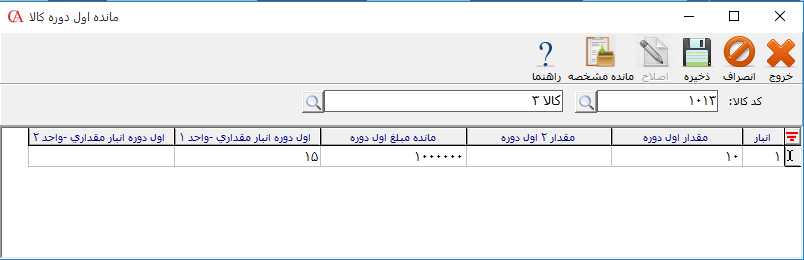 در صورتی که از مشخصه کالا استفاده میکنيد با کليک بر روی دکمه "مانده مشخصه" میتوانيد مانده اول دوره به تفکيک مشخصه را وارد کنيد. در فرم باز شده در قسمت مقدار اول دوره یا مقدار 2 اول دوره، موجودی اول دوره کالا را به تفکیک مشخصه وارد کنید. در صورتی که از حسابگر نسخه 10 استفاده میکنید، میتوانید در این فرم، در قسمت اول دوره انبار مقداری یا واحد 2 اول دوره انبار مقداری، موجودی انبار مقداری کالا را بر اساس مشخصه وارد نمایید. بعد از تعیین موارد مورد نظر بر روی دکمه ذخیره کلیک کنید. نکته: توجه داشته باشید که بعد از تعیین مانده اول دوره به تفکیک مشخصه، مجموع مانده مشخصه کالا بايد با مانده اول دوره کالا يکی باشد.
در صورتی که از مشخصه کالا استفاده میکنيد با کليک بر روی دکمه "مانده مشخصه" میتوانيد مانده اول دوره به تفکيک مشخصه را وارد کنيد. در فرم باز شده در قسمت مقدار اول دوره یا مقدار 2 اول دوره، موجودی اول دوره کالا را به تفکیک مشخصه وارد کنید. در صورتی که از حسابگر نسخه 10 استفاده میکنید، میتوانید در این فرم، در قسمت اول دوره انبار مقداری یا واحد 2 اول دوره انبار مقداری، موجودی انبار مقداری کالا را بر اساس مشخصه وارد نمایید. بعد از تعیین موارد مورد نظر بر روی دکمه ذخیره کلیک کنید. نکته: توجه داشته باشید که بعد از تعیین مانده اول دوره به تفکیک مشخصه، مجموع مانده مشخصه کالا بايد با مانده اول دوره کالا يکی باشد. 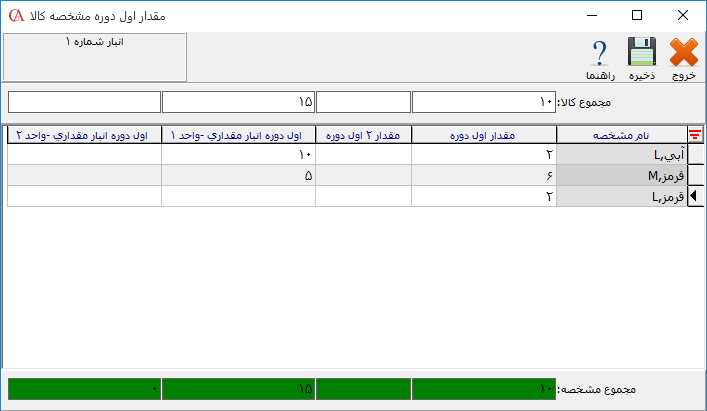 در قسمت نماینده فروش 1 و 2، درصد فروش نماينده فروش 1 و نماينده فروش 2 را از فروش کالا مشخص کنيد. چنانچه تیک پارامتر "محاسبه مبلغ مامور فروش بر اساس مقدار فروش" را فعال کنید، در این صورت در قسمت نماینده فروش 1 و 2 میتوانید مبلغ کمیسیون مامور فروش را در ازای هر فروش کالا وارد کنید. در قسمت انبار پيش فرض، میتوانید از لیست انبارها، انبار پیش فرض کالا را انتخاب کنيد. در قسمت تاریخ ایجاد، تاریخ ایجاد کالا نمایش داده میشود. در قسمت تعداد روز تاریخ سررسید، میتوانيد تعداد روز تسويه ردیف فاکتور را مشخص کنيد به عنوان مثال شما کالايی به نام کنسرو قارچ و لوبیا دارید که مشتری در صورت خريد اين کالا بايد بعد از 2 روز مبلغ اين فاکتور را تسويه کند. با وارد کردن تعداد روز 2 در اين فيلد، در صورتی که در فاکتور اين کالا انتخاب شود، تاریخ سررسید ردیف فاکتور به صورت اتوماتيک 2 روز بعد از تاریخ صدور فاکتور محاسبه میشود. توجه داشته باشید که فیلد تعداد روز تاریخ سررسید در نرم افزار حسابگر نسخه 10 قابل استفاده است. نکته: در صورتی که برای کالاها تاریخ سررسید تعریف نمایید و در فاکتور آنها را انتخاب کنید، تاریخ سررسید فاکتور بر اساس این تاریخها محاسبه میشود.
در قسمت نماینده فروش 1 و 2، درصد فروش نماينده فروش 1 و نماينده فروش 2 را از فروش کالا مشخص کنيد. چنانچه تیک پارامتر "محاسبه مبلغ مامور فروش بر اساس مقدار فروش" را فعال کنید، در این صورت در قسمت نماینده فروش 1 و 2 میتوانید مبلغ کمیسیون مامور فروش را در ازای هر فروش کالا وارد کنید. در قسمت انبار پيش فرض، میتوانید از لیست انبارها، انبار پیش فرض کالا را انتخاب کنيد. در قسمت تاریخ ایجاد، تاریخ ایجاد کالا نمایش داده میشود. در قسمت تعداد روز تاریخ سررسید، میتوانيد تعداد روز تسويه ردیف فاکتور را مشخص کنيد به عنوان مثال شما کالايی به نام کنسرو قارچ و لوبیا دارید که مشتری در صورت خريد اين کالا بايد بعد از 2 روز مبلغ اين فاکتور را تسويه کند. با وارد کردن تعداد روز 2 در اين فيلد، در صورتی که در فاکتور اين کالا انتخاب شود، تاریخ سررسید ردیف فاکتور به صورت اتوماتيک 2 روز بعد از تاریخ صدور فاکتور محاسبه میشود. توجه داشته باشید که فیلد تعداد روز تاریخ سررسید در نرم افزار حسابگر نسخه 10 قابل استفاده است. نکته: در صورتی که برای کالاها تاریخ سررسید تعریف نمایید و در فاکتور آنها را انتخاب کنید، تاریخ سررسید فاکتور بر اساس این تاریخها محاسبه میشود. 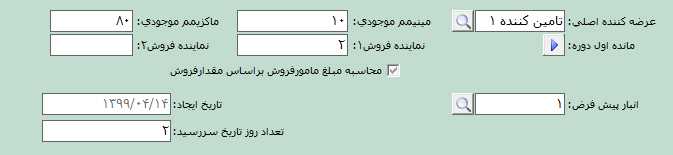
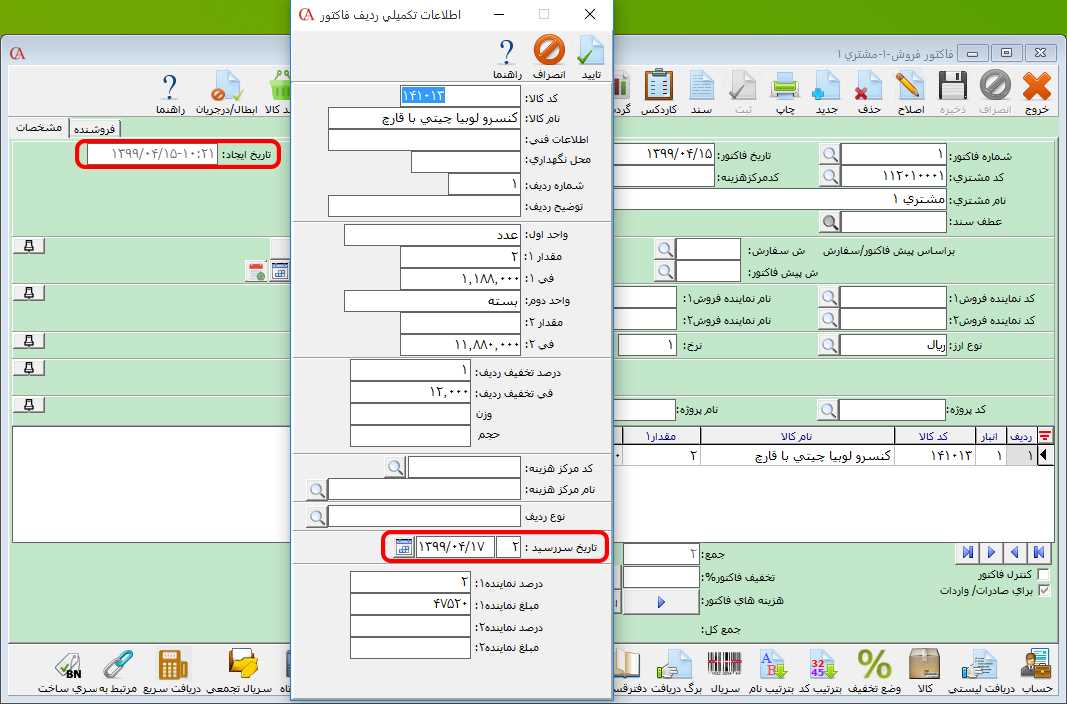 بعد از تعیین موارد مورد نظر بر روی دکمه ذخیره کلیک کنید. برای حذف کالای تعریف شده بر روی دکمه حذف و برای اصلاح اطلاعات وارد شده بر روی دکمه اصلاح کلیک کنید. توجه داشته باشید که در صورتی میتوانید کالا را حذف نمایید که در برنامه هيچگونه وابستگی به اين کالا وجود نداشته باشد. به عنوان مثال اين کالا نبايد دارای گردش باشد يا به عنوان مواد اوليه برای يک محصول معرفی شده باشد.
بعد از تعیین موارد مورد نظر بر روی دکمه ذخیره کلیک کنید. برای حذف کالای تعریف شده بر روی دکمه حذف و برای اصلاح اطلاعات وارد شده بر روی دکمه اصلاح کلیک کنید. توجه داشته باشید که در صورتی میتوانید کالا را حذف نمایید که در برنامه هيچگونه وابستگی به اين کالا وجود نداشته باشد. به عنوان مثال اين کالا نبايد دارای گردش باشد يا به عنوان مواد اوليه برای يک محصول معرفی شده باشد.
اطلاعات جزئی در نرم افزار حسابگر برای تعیین اطلاعات جزئی مربوط به کالا مانند عکس کالا، وزن، حجم و نحوه محاسبه قيمت فروش و ... وارد زبانه اطلاعات جزئی شوید. در قسمت کد يا نام کالا، کالای مورد نظر را با استفاده از دکمه ذرهبین از لیست کالاها انتخاب کنید. چنانچه بخواهید به کالا عکس اختصاص دهید برای انتخاب عکس در قسمت "مسیر عکس" بر روی دکمه ذرهبین کلیک کنید. در فرم باز شده میسر عکس و فایل عکس را انتخاب سپس بر روی دکمه Open کلیک کنید. نکته: در صورتی که از نسخه تحت شبکه استفاده میکنید برای این که تمامی کاربران بتوانند عکس کالا را مشاهده کنند، مسیر عکس باید در یک پوشه به اشتراک گذاشته شده (Share) با دسترسی کامل باشد. 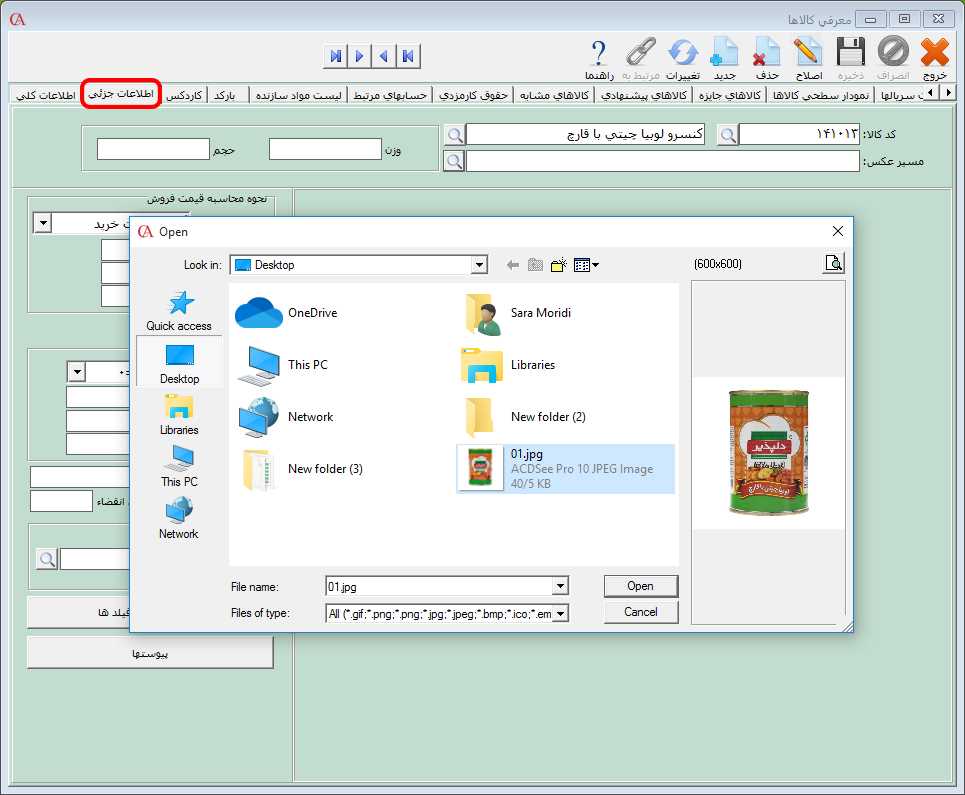 در قسمت وزن و حجم میتوانید وزن و حجم کالا را بر اساس واحد اصلی وارد کنید و در فاکتور با توجه به مقدار فروش، حجم و وزن فروش محاسبه میشود.
در قسمت وزن و حجم میتوانید وزن و حجم کالا را بر اساس واحد اصلی وارد کنید و در فاکتور با توجه به مقدار فروش، حجم و وزن فروش محاسبه میشود.  در قسمت نحوه محاسبه قیمت فروش میتوانيد قيمت پيشفرض فروش را بر اساس سطوح قيمت کالا (قيمت سطح 1، سطح 2، سطح3، سطح4، سطح 5، آخرين قيمت خريد و آخرين قيمت فروش) تعيين کنيد. به عنوان مثال فرض کنید میخواهيد قيمت پيش فرض فروش کالا به این صورت محاسبه شود که به قیمت آخرین قیمت خرید، 20% اضافه سپس به علاوه 2000 ريال شود و تا دو رقم اعشار روند شود. قسمت نحوه محاسبه دارای سه بخش به شرح زیر است: درصد: اين قسمت مشخص میکند که قيمت سطح مورد نظر شما به علاوه چند درصد شود. ثابت: این قسمت مشخص میکند که قيمت محاسبه فوق به علاوه چند ريال شود. رقمهای روند: این قسمت مشخص میکند که عدد بدست آمده تا چند رقم روند شود. برای مثال مطرح شده در این بخش باید درصد را 20، ثابت را 2000 و رقمهای روند را 2 وارد کنید.
در قسمت نحوه محاسبه قیمت فروش میتوانيد قيمت پيشفرض فروش را بر اساس سطوح قيمت کالا (قيمت سطح 1، سطح 2، سطح3، سطح4، سطح 5، آخرين قيمت خريد و آخرين قيمت فروش) تعيين کنيد. به عنوان مثال فرض کنید میخواهيد قيمت پيش فرض فروش کالا به این صورت محاسبه شود که به قیمت آخرین قیمت خرید، 20% اضافه سپس به علاوه 2000 ريال شود و تا دو رقم اعشار روند شود. قسمت نحوه محاسبه دارای سه بخش به شرح زیر است: درصد: اين قسمت مشخص میکند که قيمت سطح مورد نظر شما به علاوه چند درصد شود. ثابت: این قسمت مشخص میکند که قيمت محاسبه فوق به علاوه چند ريال شود. رقمهای روند: این قسمت مشخص میکند که عدد بدست آمده تا چند رقم روند شود. برای مثال مطرح شده در این بخش باید درصد را 20، ثابت را 2000 و رقمهای روند را 2 وارد کنید. 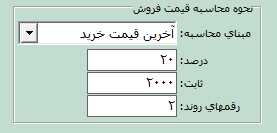 در قسمت هزینه ثابت، میتوانید نوع هزینه ثابتی (ارزش افزوده) که کالای شما از آن استفاده میکند را انتخاب نمایید. به طور پیشفرض این هزینه دارای 4 نوع است که این درصدها از منوی اطلاعات پایه، تعریف پیشفرضها، هزینه ثابت قابل تنظیم است.
در قسمت هزینه ثابت، میتوانید نوع هزینه ثابتی (ارزش افزوده) که کالای شما از آن استفاده میکند را انتخاب نمایید. به طور پیشفرض این هزینه دارای 4 نوع است که این درصدها از منوی اطلاعات پایه، تعریف پیشفرضها، هزینه ثابت قابل تنظیم است. 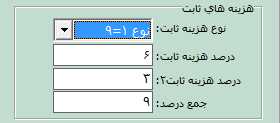 در قسمت ایران کد، ایران کد کالا و در قسمت تاریخ انقضا میتوانيد تعداد روز تاريخ انقضا کالا را پس از خريد يا فروش مشخص کنيد.
در قسمت ایران کد، ایران کد کالا و در قسمت تاریخ انقضا میتوانيد تعداد روز تاريخ انقضا کالا را پس از خريد يا فروش مشخص کنيد.  در قسمت "نوع کالا در دارایی" میتوانید نوع کالا را برای صدور فایل دارایی ( (TTMS از لیست این قسمت انتخاب کنید.
در قسمت "نوع کالا در دارایی" میتوانید نوع کالا را برای صدور فایل دارایی ( (TTMS از لیست این قسمت انتخاب کنید. 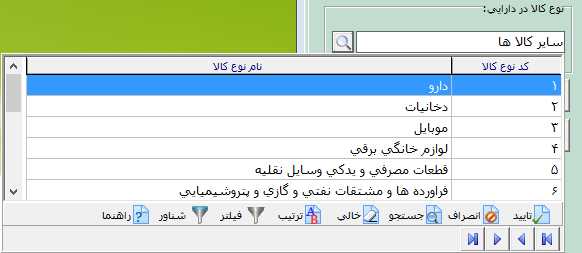 در قسمت "فرمول محاسبه فيلدها" میتوانيد برای مقداردهی فيلدها در فاکتور، فرمول مشخص کنيد. به عنوان مثال فرض کنید قصد فروش کالايی مانند پارچه دارد که فروش آن بر اساس متر مربع است و برای محاسبه متر مربع بايد طول پارچه در عرض آن ضرب شود. برای این کار میخواهید طول پارچه را در فیلد عددی 1 و عرض آن را در فیلد عددی 2 وارد کنید سپس حاصل ضرب آنها به عنوان مقدار فروش در فاکتور در فیلد مقدار 1 ذخیره شود. برای انجام اين مثال میتوانيد از قسمت فرمول محاسبه فیلدها استفاده کنيد. برای معرفی فرمول، بر روی دکمه "فرمول محاسبه فیلدها" کلیک کنید.
در قسمت "فرمول محاسبه فيلدها" میتوانيد برای مقداردهی فيلدها در فاکتور، فرمول مشخص کنيد. به عنوان مثال فرض کنید قصد فروش کالايی مانند پارچه دارد که فروش آن بر اساس متر مربع است و برای محاسبه متر مربع بايد طول پارچه در عرض آن ضرب شود. برای این کار میخواهید طول پارچه را در فیلد عددی 1 و عرض آن را در فیلد عددی 2 وارد کنید سپس حاصل ضرب آنها به عنوان مقدار فروش در فاکتور در فیلد مقدار 1 ذخیره شود. برای انجام اين مثال میتوانيد از قسمت فرمول محاسبه فیلدها استفاده کنيد. برای معرفی فرمول، بر روی دکمه "فرمول محاسبه فیلدها" کلیک کنید. ![]() در فرم باز شده در قسمت فيلد مقصد، فيلدی که میخواهيد نتيجه محاسبات در آن ذخيره شود را انتخاب کنيد. برای محاسبه در قسمت فرمول کليک کنيد و فرمول محاسبه را وارد کنيد. برای نوشتن فرمول میتوانيد از فيلدهای موجود در بخش فیلدها و 4 عمل اصلی استفاده کنيد. برای مثال مطرح شده در قسمت فیلد مقصد، فیلدی که میخواهید واحد متر مربع پارچه در آن قرار گیرد را انتخاب کنید (مقدار 1) و در قسمت فرمول، فرمول را به صورت زير وارد کنید سپس بر روی دکمه ذخیره کلیک کنید.
در فرم باز شده در قسمت فيلد مقصد، فيلدی که میخواهيد نتيجه محاسبات در آن ذخيره شود را انتخاب کنيد. برای محاسبه در قسمت فرمول کليک کنيد و فرمول محاسبه را وارد کنيد. برای نوشتن فرمول میتوانيد از فيلدهای موجود در بخش فیلدها و 4 عمل اصلی استفاده کنيد. برای مثال مطرح شده در قسمت فیلد مقصد، فیلدی که میخواهید واحد متر مربع پارچه در آن قرار گیرد را انتخاب کنید (مقدار 1) و در قسمت فرمول، فرمول را به صورت زير وارد کنید سپس بر روی دکمه ذخیره کلیک کنید. 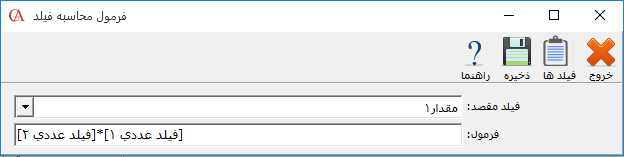 برای اختصاص پیوست به کالا بر روی دکمه پيوست کليک کنيد.
برای اختصاص پیوست به کالا بر روی دکمه پيوست کليک کنيد. ![]() در فرم باز شده برای تعریف یک فایل پیوست جدید بر روی دکمه جدید کلیک کنید. در قسمت شرح پیوست، شرح مربوط به پیوست را وارد کنید. برای انتخاب فایل بر روی دکمه انتخاب فایل کلیک کنید و فایل مورد نظر را انتخاب کنید. در قسمت محل ذخیرهسازی، مشخص کنید که میخواهید فایل پیوست در پایگاه داده مربوط به شرکت ذخیره شود یا در فضای دیسک کامپیوتر. در صورت انتخاب ذخیره در پایگاه داده فایل پیوست شما در بانک اطلاعاتی مربوط به شرکت ذخیره میشود و در صورت بازیابی اطلاعات، علاوه بر اطلاعات شرکت فایلهای پیوست نیز بازیابی میشود. در صورتی که بخواهید فایل پیوست به عنوان پیشفرض سیستم در نظر گرفته شود، تیک پارامتر "پيشفرض" را فعال کنید. سپس بر روی دکمه ذخیره کلیک کنید.
در فرم باز شده برای تعریف یک فایل پیوست جدید بر روی دکمه جدید کلیک کنید. در قسمت شرح پیوست، شرح مربوط به پیوست را وارد کنید. برای انتخاب فایل بر روی دکمه انتخاب فایل کلیک کنید و فایل مورد نظر را انتخاب کنید. در قسمت محل ذخیرهسازی، مشخص کنید که میخواهید فایل پیوست در پایگاه داده مربوط به شرکت ذخیره شود یا در فضای دیسک کامپیوتر. در صورت انتخاب ذخیره در پایگاه داده فایل پیوست شما در بانک اطلاعاتی مربوط به شرکت ذخیره میشود و در صورت بازیابی اطلاعات، علاوه بر اطلاعات شرکت فایلهای پیوست نیز بازیابی میشود. در صورتی که بخواهید فایل پیوست به عنوان پیشفرض سیستم در نظر گرفته شود، تیک پارامتر "پيشفرض" را فعال کنید. سپس بر روی دکمه ذخیره کلیک کنید. 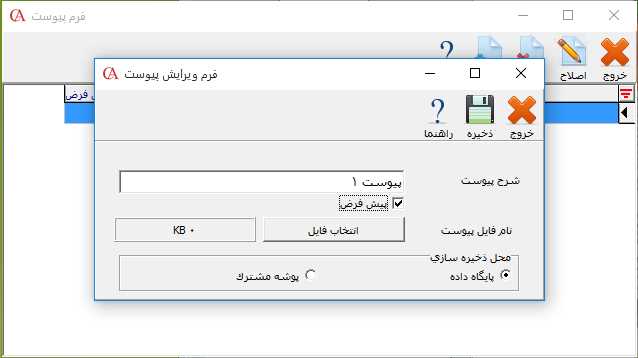 نکته: در صورتی که فایل پیوست در بانک اطلاعاتی ذخیره شود حجم فایل اطلاعاتی زیاد میشود و در هر مرتبه تهیه فایل پشتیبان اطلاعات، فایل پیوست در پشتیبانی اطلاعات درج میشود. کاردکس در زبانه کاردکس کالا، کلیه تراکنشهای یک کالا (مقدار وارده، صادره و مانده) به تفکیک انبار یا در صورت نیاز در تمامی انبارها به همراه اطلاعات مربوط به هر ردیف تراکنش شامل مقدار کالا، مبلغ واحد و... نمایش داده میشود. برای مشاهده تراکنشهای کالا در زبانه کاردکس در قسمت کد یا نام کالا، کالا و در قسمت انبار، انبار مورد نظر را انتخاب کنید.
نکته: در صورتی که فایل پیوست در بانک اطلاعاتی ذخیره شود حجم فایل اطلاعاتی زیاد میشود و در هر مرتبه تهیه فایل پشتیبان اطلاعات، فایل پیوست در پشتیبانی اطلاعات درج میشود. کاردکس در زبانه کاردکس کالا، کلیه تراکنشهای یک کالا (مقدار وارده، صادره و مانده) به تفکیک انبار یا در صورت نیاز در تمامی انبارها به همراه اطلاعات مربوط به هر ردیف تراکنش شامل مقدار کالا، مبلغ واحد و... نمایش داده میشود. برای مشاهده تراکنشهای کالا در زبانه کاردکس در قسمت کد یا نام کالا، کالا و در قسمت انبار، انبار مورد نظر را انتخاب کنید. 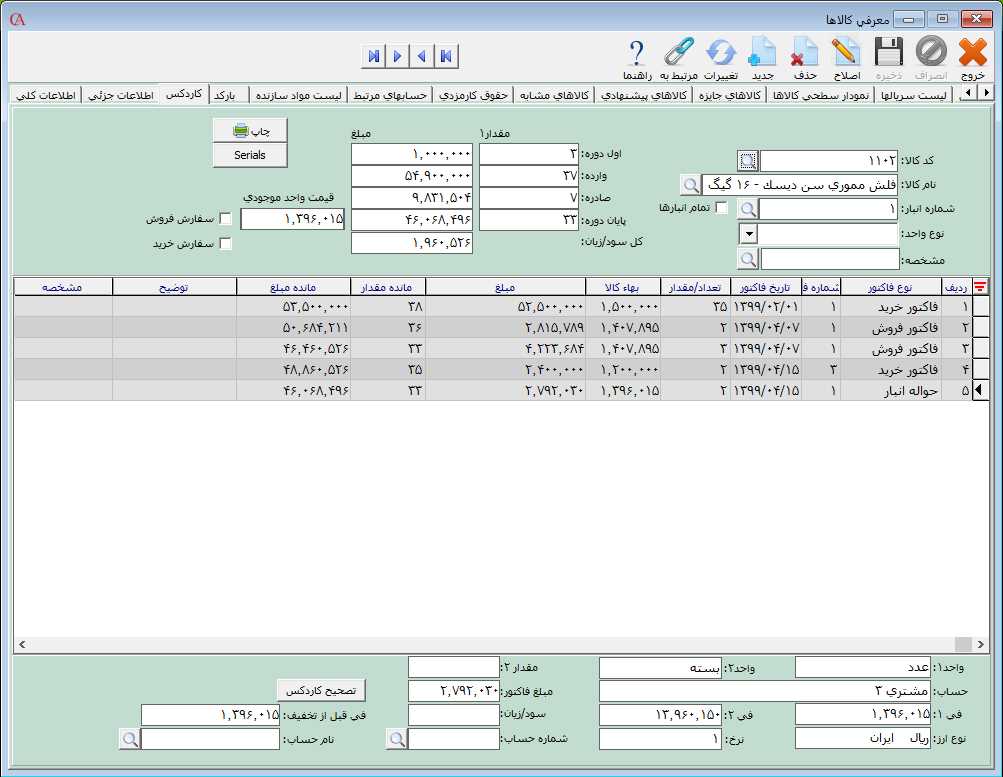 نکته: در صورتی که بخواهید تراکنشهای کالا در تمامی انبارها را مشاهده نمایید، تیک پارامتر "تمام انبارها" را فعال کنید و در قسمت واحد، میتوانید واحد شمارش کالا را مشخص کنید.
نکته: در صورتی که بخواهید تراکنشهای کالا در تمامی انبارها را مشاهده نمایید، تیک پارامتر "تمام انبارها" را فعال کنید و در قسمت واحد، میتوانید واحد شمارش کالا را مشخص کنید. ![]() نکته: چنانچه کالا دارای مشخصه باشد در قسمت مشخصه، میتوانید مشخصه مورد نظر را انتخاب کنید.
نکته: چنانچه کالا دارای مشخصه باشد در قسمت مشخصه، میتوانید مشخصه مورد نظر را انتخاب کنید. ![]() در قسمت اول دوره، مقدار و مبلغ اول دوره کالا نمايش داده میشود. در قسمت وارده، مقدار و مبلغ کالاهای وارد شده و در قسمت صادره، مقدار و مبلغ کالاهای صادر شده در سیستم نمایش داده میشود. در قسمت پايان دوره، مانده مقداری و مبلغی كالا تا لحظه تهیه گزارش نمايش داده میشود. در قسمت قيمت واحد موجودی، قيمت ميانگين کالا در انبار نمایش داده میشود و در قسمت کل سود/زیان، مبلغ کل سود و زیان کالا نمایش داده میشود.
در قسمت اول دوره، مقدار و مبلغ اول دوره کالا نمايش داده میشود. در قسمت وارده، مقدار و مبلغ کالاهای وارد شده و در قسمت صادره، مقدار و مبلغ کالاهای صادر شده در سیستم نمایش داده میشود. در قسمت پايان دوره، مانده مقداری و مبلغی كالا تا لحظه تهیه گزارش نمايش داده میشود. در قسمت قيمت واحد موجودی، قيمت ميانگين کالا در انبار نمایش داده میشود و در قسمت کل سود/زیان، مبلغ کل سود و زیان کالا نمایش داده میشود. 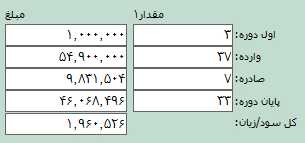 در صورتی که بخواهید تراکنشات مربوط به سفارش خرید و فروش مربوط به کالا را مشاهده کنید، تیک پارامتر "سفارش فروش" و "سفارش خرید" را فعال کنید. توجه داشته باشید که این دو پارامتر در حسابگر نسخه 9 به بالا قابل استفاده است.
در صورتی که بخواهید تراکنشات مربوط به سفارش خرید و فروش مربوط به کالا را مشاهده کنید، تیک پارامتر "سفارش فروش" و "سفارش خرید" را فعال کنید. توجه داشته باشید که این دو پارامتر در حسابگر نسخه 9 به بالا قابل استفاده است.  با انتخاب هر ردیف، در قسمت پایین فرم اطلاعات مربوط به آن نمایش داده میشود. به عنوان مثال در قسمت سود/زیان، سود/زیان مربوط به ردیف و در قسمت فی قبل از تخفیف، فی قبل از تخفیف ردیف نمایش داده میشود. چنانچه در قسمت شماره یا نام حساب، حسابی انتخاب شود، کليه تراکنشهای مربوط به حساب انتخابی با کالا نمايش داده میشود.
با انتخاب هر ردیف، در قسمت پایین فرم اطلاعات مربوط به آن نمایش داده میشود. به عنوان مثال در قسمت سود/زیان، سود/زیان مربوط به ردیف و در قسمت فی قبل از تخفیف، فی قبل از تخفیف ردیف نمایش داده میشود. چنانچه در قسمت شماره یا نام حساب، حسابی انتخاب شود، کليه تراکنشهای مربوط به حساب انتخابی با کالا نمايش داده میشود. 
بارکد در زبانه بارکد میتوانید برای هر کالا علاوه بر بارکد تعریف شده در زبانه اطلاعات کلی، 20 بارکد دیگر تعریف نمایید. حسابهای مرتبط در حسابگر میتوانید حسابهای مربوط به کالاها را از هم متمايز کنید. به عنوان مثال در کدينگ پيشفرض برنامه برای کليه کالاها، حساب فروش، حساب "فروش کالا" در نظر گرفته میشود که میتوانید در صورت نیاز برای کالا 1 "حساب فروش کالا 1"و برای کالا 2 "حساب فروش کالا 2" را تعیین سپس برای دیگر حسابها مانند سود و زیان و... نیز به همین ترتیب اقدام کنید. برای مشاهده یا تغییر حسابهای مرتبط با کالا وارد زبانه حسابهای مرتبط شوید. نکته: چنانچه به مباحث مربوط به ارتباط حسابهای حسابداری و انبارداری آشنایی ندارید، توصیه میشود حسابهای مرتبط به کالا را تغییر ندهید. 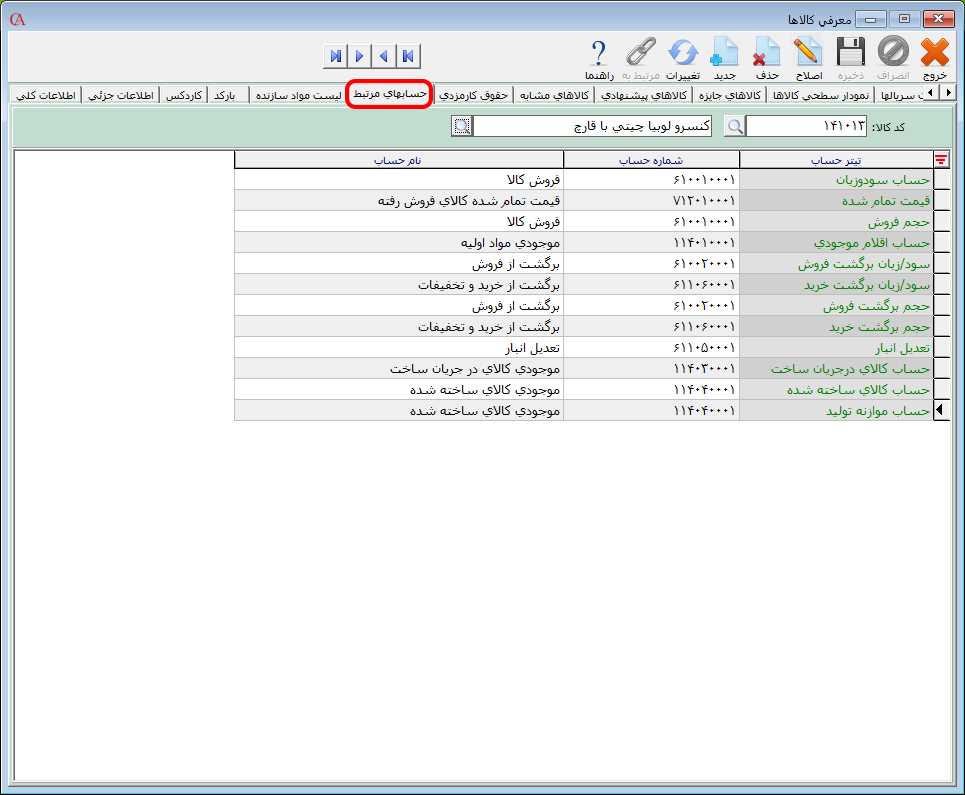
لیست مواد سازنده و حقوق کارمزدی در صورتی که از نرم افزاز حسابگر صنعتی استفاده میکنید در زبانه لیست مواد سازنده، میتوانید مواد اولیه جهت تولید محصولات و در زبانه حقوق کارمزدی میتوانید حقوق کارمزدی کالا را مشخص کنید. در مقالات قبلی به طور کامل زبانه لیست مواد سازنده و حقوق کارمزدی به همراه محاسبه قیمت تمام شده توضیح داده شده است که میتوانید به مقاله آموزشی مربوط به آن مراجعه فرمایید. کالاهای مشابه در زبانه کالاهای مشابه میتوانید کالاهای مشابه به کالای انتخابی را مشخص کنید. به عنوان مثال فرض کنید کالایی به نام "فلش مموری 16 گیگ از برند hp" دارید و میخواهید در صورتی که مشتری این کالا را انتخاب کرد و کالا موجود نبود، فلشهای مشابه آن را به مشتری معرفی کنید. برای اختصاص کالای مشابه در قسمت کد و نام کالا، کالای مورد نظر را انتخاب کنید. در جدول این فرم یک سطر جدید ایجاد کنید. در ستون کد یا نام کالا، کالای مورد نظر را از لیست کالاها انتخاب کنید. بعد از تعیین کالاهای مشابه بر روی دکمه ذخیره کلیک کنید. 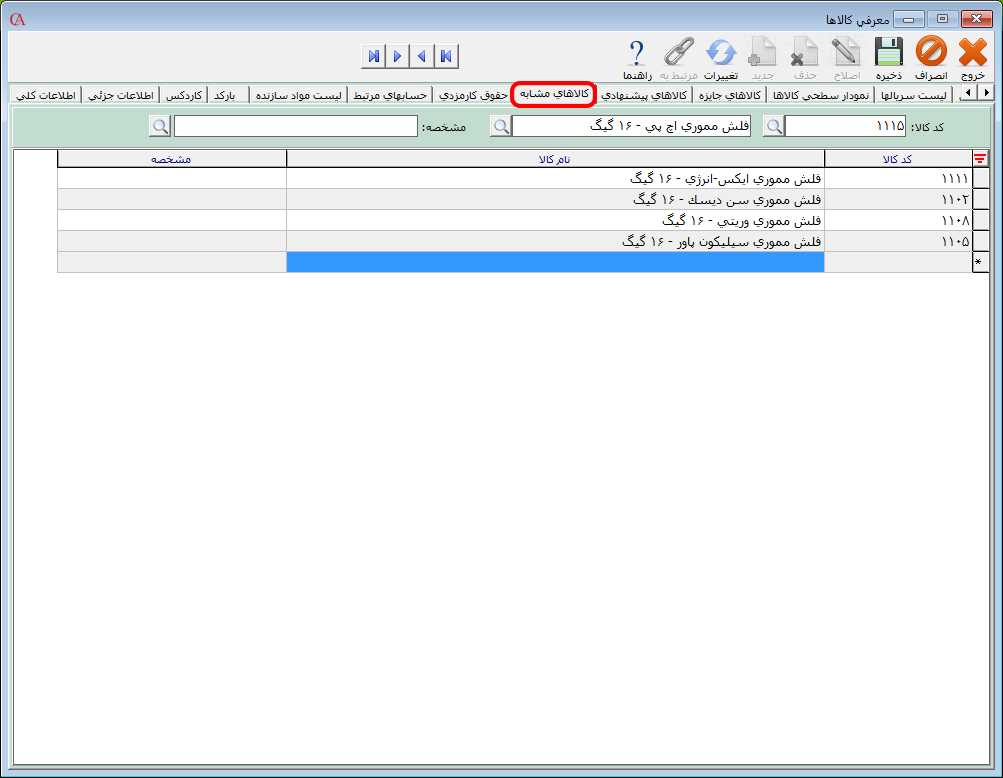 بعد از تعیین کالاهای مشابه، در هنگام صدور فاکتور بعد از انتخاب کالا، با استفاده از دکمه "کالاهای مشابه" میتوانید لیست کالاهای مشابه تعریف شده برای کالا را مشاهده و در صورت نیاز انتخاب کنید.
بعد از تعیین کالاهای مشابه، در هنگام صدور فاکتور بعد از انتخاب کالا، با استفاده از دکمه "کالاهای مشابه" میتوانید لیست کالاهای مشابه تعریف شده برای کالا را مشاهده و در صورت نیاز انتخاب کنید. 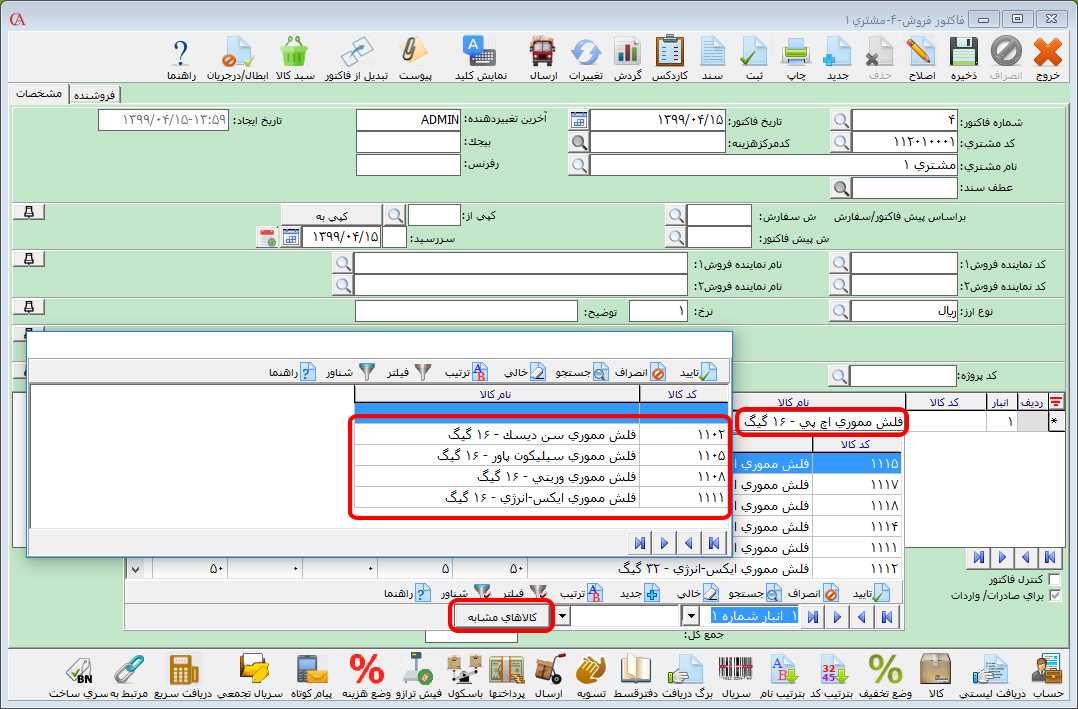
کالاهای پیشنهادی در نرم افزار حسابگر این امکان وجود دارد که بعد از صدور ردیف فاکتور، لیست کالاهای پیشنهادی نمایش داده شود. به عنوان مثال فرض کنید کالایی به نام موبایل سامسونگ نوت 8 دارید و میخواهید در صورتی که مشتری این کالا را انتخاب کرد، لیست کالاهای پیشنهادی (مثلا لوازم جانبی) نمایش داده شود تا آنها را به مشتری معرفی کنید. برای معرفی کالاهای پیشنهادی زبانه کالاهای پیشنهادی را انتخاب کنید. در قسمت کد و نام کالا، کالای مورد نظر را انتخاب کنید سپس در جدول برای تعریف کالای پیشنهادی جدید، یک سطر جدید ایجاد کنید. در ستون کد یا نام کالا، کالاهای مورد نظر را از لیست کالاها انتخاب کنید. بعد از تعیین کالاهای پیشنهادی بر روی دکمه ذخیره کلیک کنید. برای فعال کردن این امکان در هنگام صدور ردیف فاکتور از مسیر شرایط محیطی > پارامترهای خرید و فروش، تیک پارامتر شماره 33 را فعال کنید. 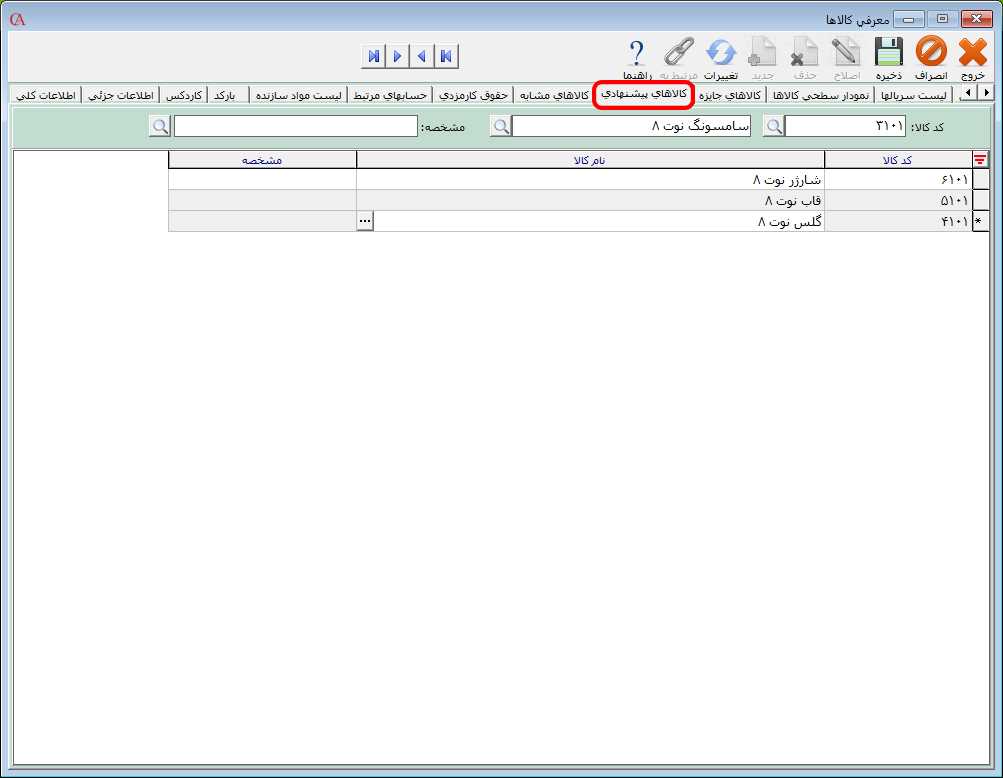 بعد از تعیین کالاهای پیشنهادی، بعد از صدور ردیف فاکتور، لیست کالاهای پیشنهادی تعریف شده برای کالا نمایش داده میشود.
بعد از تعیین کالاهای پیشنهادی، بعد از صدور ردیف فاکتور، لیست کالاهای پیشنهادی تعریف شده برای کالا نمایش داده میشود. 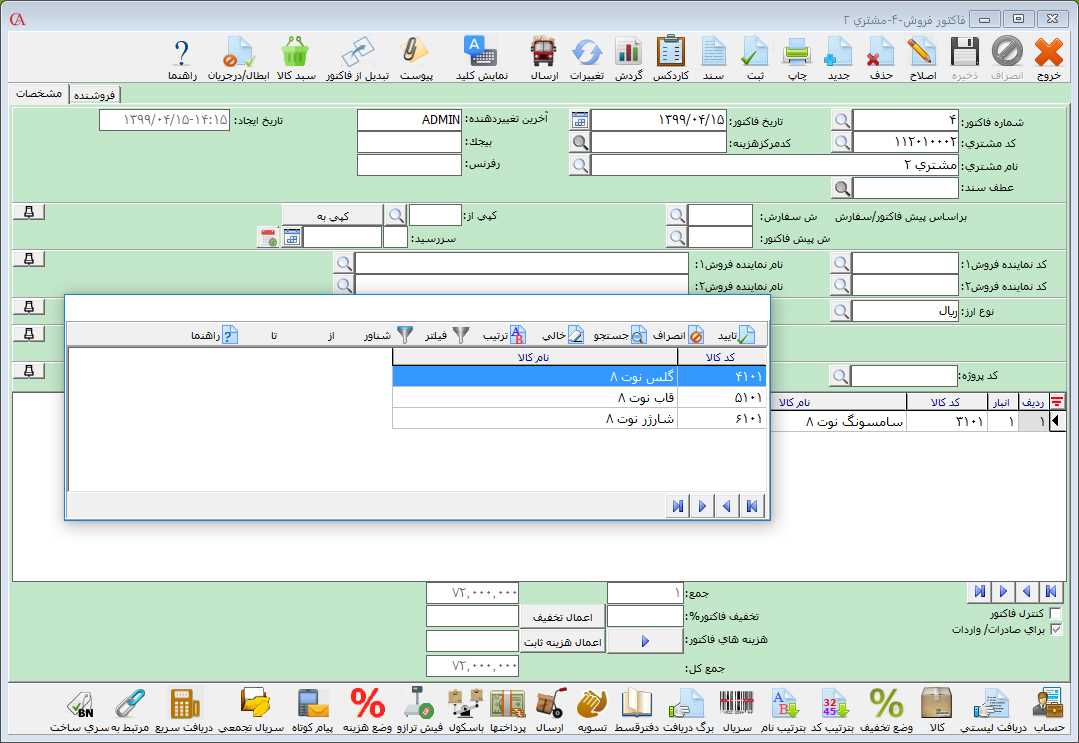
کالاهای جایزه در زبانه کالاهای جایزه میتوانید به کالاها بر اساس سیاستهای فروش خود کالای جایزه اختصاص دهید. برای آشنایی به این امکان میتوانید مقاله آموزشی مربوط به این زبانه را مطالعه فرمایید.
نمودار سطحی کالاها در زبانه نمودار سطحی کالاها میتوانید نمودار درختی کالاها را مشاهده و تعریف نمایید. در نرم افزار حسابگر دستهبندی کالاها تا سه سطح "سرگروه کالا، زیر گروه کالا و نام کالا" قابل پیادهسازی است. به عنوان مثال فرض کنید میخواهید کالاهای مربوط به یک فروشگاه در قسمت موبایل را در سیستم به صورت گروهبندی شده تعریف نمایید. به این صورت که کالاها شامل گروه اصلی موبایل به همراه دو زیر گروه سامسونگ و سونی هستند که در زیر گروه سامسونگ، مدل Note 8 و در زیر گروه سونی، مدل Xperia X قرار دارد. برای معرفی گروه اصلی کالا، آیتم "سطوح کالاها" را در حالت انتخاب قرار دهید سپس بر روی آن کلیک راست و بر روی گزینه "زیر گروه جدید" کلیک کنید. 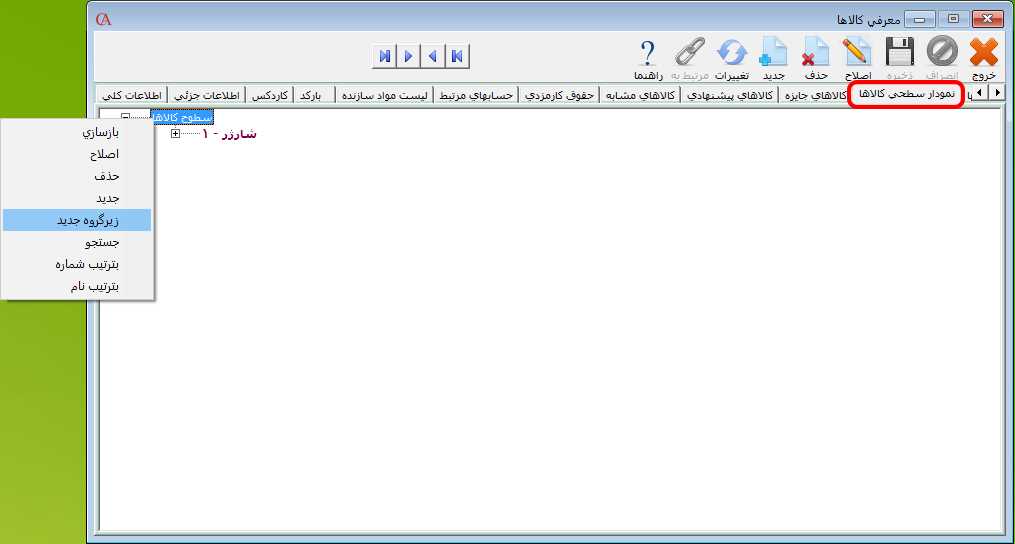 در فرم باز شده در قسمت شماره، کد گروه اصلی و در قسمت نام، نام گروه اصلی کالا را وارد سپس بر روی دکمه تاييد کليک کنيد. توجه داشته باشید که در نمودار سطحی کالاها، گروه اصلی کالا با رنگ قرمز نمایش داده میشود.
در فرم باز شده در قسمت شماره، کد گروه اصلی و در قسمت نام، نام گروه اصلی کالا را وارد سپس بر روی دکمه تاييد کليک کنيد. توجه داشته باشید که در نمودار سطحی کالاها، گروه اصلی کالا با رنگ قرمز نمایش داده میشود. 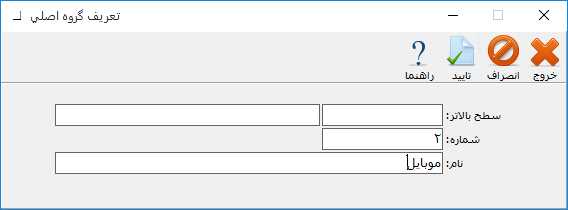 بعد از تعریف گروه اصلی برای معرفی زیر گروه آن، گروه اصلی مورد نظر را در حالت انتخاب قرار دهید سپس بر روی آن کليک راست کنید و بر روی گزینه "زیر گروه جدید" کلیک کنید.
بعد از تعریف گروه اصلی برای معرفی زیر گروه آن، گروه اصلی مورد نظر را در حالت انتخاب قرار دهید سپس بر روی آن کليک راست کنید و بر روی گزینه "زیر گروه جدید" کلیک کنید. 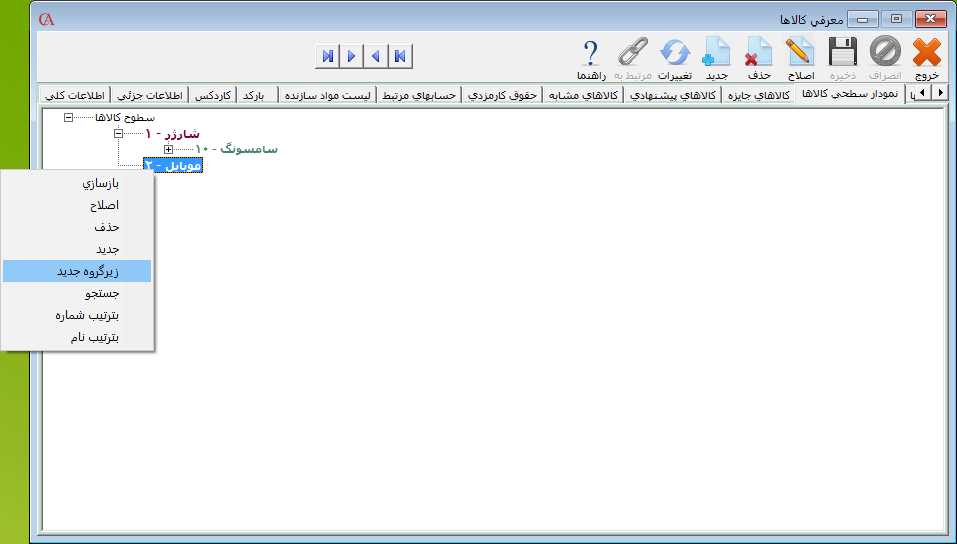 در فرم باز شده در قسمت سطح بالاتر، کد و نام سطح بالاتر نمایش داده میشود. در قسمت شماره، کد زیر گروه و در قسمت نام، نام زیر گروه را وارد کنید. سپس تیک پارامتر "آخرین زیرگروه" را فعال سپس بر روی دکمه تایید کلیک کنید. توجه داشته باشید که در نمودار سطحی کالاها، زیر گروه کالا با رنگ سبز نمایش داده میشود.
در فرم باز شده در قسمت سطح بالاتر، کد و نام سطح بالاتر نمایش داده میشود. در قسمت شماره، کد زیر گروه و در قسمت نام، نام زیر گروه را وارد کنید. سپس تیک پارامتر "آخرین زیرگروه" را فعال سپس بر روی دکمه تایید کلیک کنید. توجه داشته باشید که در نمودار سطحی کالاها، زیر گروه کالا با رنگ سبز نمایش داده میشود. 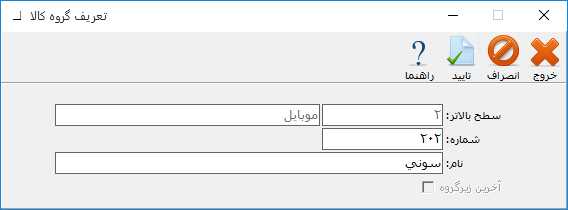 بعد از تعریف زیر گروه کالا، برای تعریف کالا ابتدا زیر گروه مورد نظر را در حالت انتخاب قرار دهید سپس بر روی آن کلیک راست کنید و گزینه "زیر گروه جدید" را انتخاب کنيد.
بعد از تعریف زیر گروه کالا، برای تعریف کالا ابتدا زیر گروه مورد نظر را در حالت انتخاب قرار دهید سپس بر روی آن کلیک راست کنید و گزینه "زیر گروه جدید" را انتخاب کنيد. 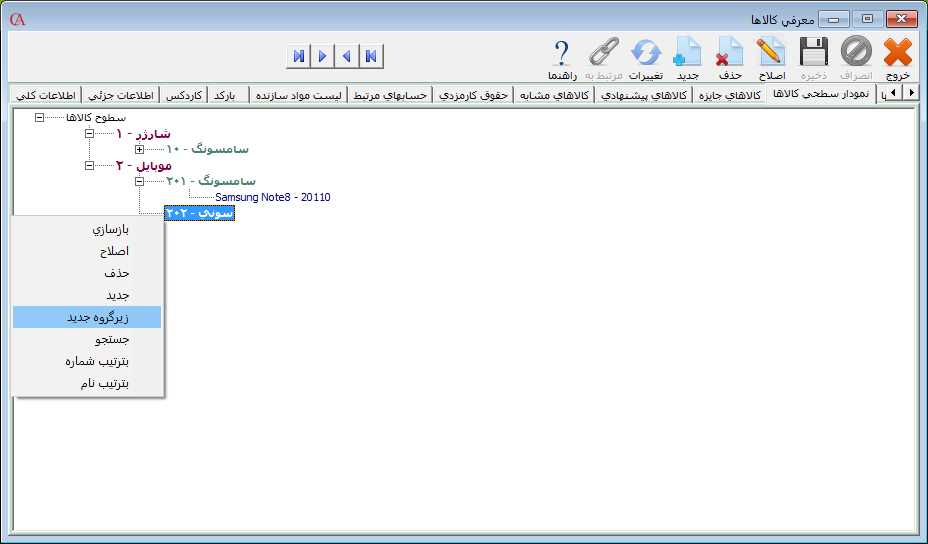 در فرم باز شده در قسمت سطح بالاتر کد و نام سطح بالاتر کالا نمایش داده میشود. در قسمت شماره، کد کالا و در قسمت نام، نام کالا را وارد کنید سپس بر روی دکمه تایید کلیک کنید. توجه داشته باشید که در نمودار سطحی کالاها، کالا با رنگ آبی نمایش داده میشود.
در فرم باز شده در قسمت سطح بالاتر کد و نام سطح بالاتر کالا نمایش داده میشود. در قسمت شماره، کد کالا و در قسمت نام، نام کالا را وارد کنید سپس بر روی دکمه تایید کلیک کنید. توجه داشته باشید که در نمودار سطحی کالاها، کالا با رنگ آبی نمایش داده میشود. 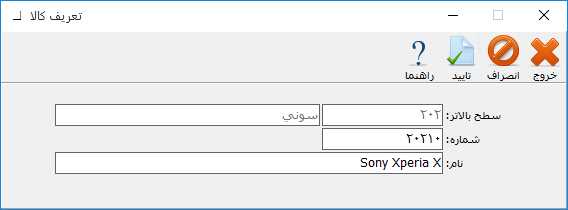 نکته: چنانچه از نرم افزار حسابگر نسخه 10 یا حسابگر ویژه پخش نسخه 9 به بالا استفاده میکنید، امکان معرفی کالا با سطوح نامحدود وجود دارد. به این معنا که میتوانید به تعداد نامحدود سرگروه کالا به صورت تو در تو تعریف کنید. جهت آشنایی با نحوه معرفی گروه بندی کالا در نرم افزار حسابگر میتوانید مقاله معرفی گروه کالا را مطالعه نمایید. لیست سریالها در نرم افزار حسابگر میتوانید برای کالاها شماره سریال مشخص نمایید. یعنی برای هر واحد کالا یک شماره اختصاص دهید. جهت آشنایی با امکان سریال و گارانتی کالا میتوانید مقاله آموزشی مربوط به آن را مشاهده فرمایید. در زبانه لیست سریالها بعد از انتخاب کالا میتوانید لیست سریالهای اختصاص داده شده به کالا را مشاهده نمایید. هر سریال میتواند دارای وضعیتهای «جاری»، «حواله شده»، «در کنترل»، «سوخت شده»، «فروش رفته»، «مرجوعی به فروشنده» و «معیوب» باشد که در ادامه هر مورد به تفصیل توضیح داده میشود. وضعیت «جاری»: سریال خریداری شده و آماده فروش است. وضعیت «حواله شده»: برای کالا حواله انبار صادر شده است. وضعیت «فروش رفته»: سریال فروخته شده و از انبار خارج شده است. وضعیت «در کنترل»: سریال فروخته شده مرجوع شود و مشخص نباشد که کالا سالم است یا نه. وضعیت «معیوب»: کالا دارای اشکال میباشد. وضعیت «سوخت شده»: کالا با آن سریال وجود دارد ولی قابل استفاده نیست. وضعیت «مرجوعی به فروشنده»: کالا به فروشنده اصلی برگشت شده است. برای تغییر وضعیت سریال کالاها در لیست سریالها بر روی "آخرین وضعیت سریال" سطر مورد نظر دابل کلیک کنید. در فرم باز شده بر روی دکمه قرار داده شده در ستون "وضعیت" کلیک کنید و وضعیت مورد نظر را انتخاب کنید سپس بر روی دکمه ذخیره کلیک کنید.
نکته: چنانچه از نرم افزار حسابگر نسخه 10 یا حسابگر ویژه پخش نسخه 9 به بالا استفاده میکنید، امکان معرفی کالا با سطوح نامحدود وجود دارد. به این معنا که میتوانید به تعداد نامحدود سرگروه کالا به صورت تو در تو تعریف کنید. جهت آشنایی با نحوه معرفی گروه بندی کالا در نرم افزار حسابگر میتوانید مقاله معرفی گروه کالا را مطالعه نمایید. لیست سریالها در نرم افزار حسابگر میتوانید برای کالاها شماره سریال مشخص نمایید. یعنی برای هر واحد کالا یک شماره اختصاص دهید. جهت آشنایی با امکان سریال و گارانتی کالا میتوانید مقاله آموزشی مربوط به آن را مشاهده فرمایید. در زبانه لیست سریالها بعد از انتخاب کالا میتوانید لیست سریالهای اختصاص داده شده به کالا را مشاهده نمایید. هر سریال میتواند دارای وضعیتهای «جاری»، «حواله شده»، «در کنترل»، «سوخت شده»، «فروش رفته»، «مرجوعی به فروشنده» و «معیوب» باشد که در ادامه هر مورد به تفصیل توضیح داده میشود. وضعیت «جاری»: سریال خریداری شده و آماده فروش است. وضعیت «حواله شده»: برای کالا حواله انبار صادر شده است. وضعیت «فروش رفته»: سریال فروخته شده و از انبار خارج شده است. وضعیت «در کنترل»: سریال فروخته شده مرجوع شود و مشخص نباشد که کالا سالم است یا نه. وضعیت «معیوب»: کالا دارای اشکال میباشد. وضعیت «سوخت شده»: کالا با آن سریال وجود دارد ولی قابل استفاده نیست. وضعیت «مرجوعی به فروشنده»: کالا به فروشنده اصلی برگشت شده است. برای تغییر وضعیت سریال کالاها در لیست سریالها بر روی "آخرین وضعیت سریال" سطر مورد نظر دابل کلیک کنید. در فرم باز شده بر روی دکمه قرار داده شده در ستون "وضعیت" کلیک کنید و وضعیت مورد نظر را انتخاب کنید سپس بر روی دکمه ذخیره کلیک کنید. 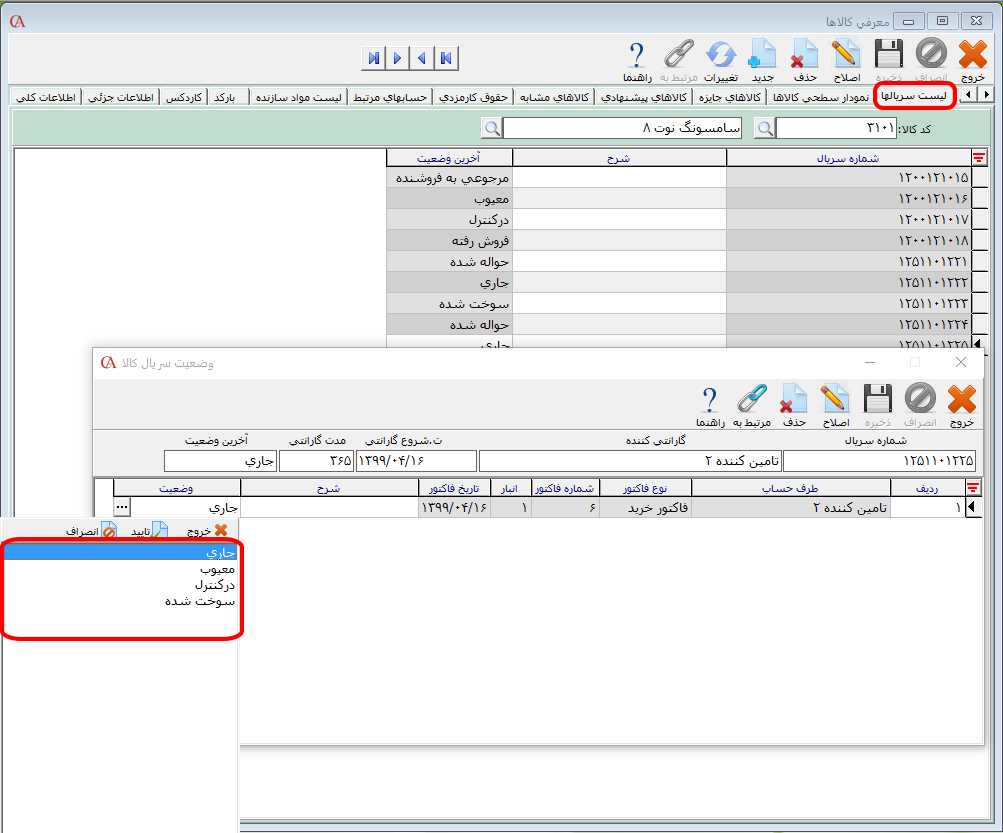
مشخصه کالا با استفاده از امکان مشخصه کالا میتوانید ویژگیهای متنوعی از یک کالا را ایجاد و مانده آن را به تفکیک هر مشخصه داشته باشید. در مقالات آموزشی قبل به معرفی این امکان پرداختهایم. جهت آشنایی با این امکان مقاله آموزشی مربوط به آن را مشاهده فرمایید. انبار مقداری در زبانه انبار مقداری، کلیه تراکنشهای انبار مقداری یک کالا (مقدار وارده، صادره و مانده) به تفکیک انبار یا در صورت نیاز در تمامی انبارها به همراه اطلاعات مربوط به هر ردیف تراکنش شامل مقدار کالا، تاریخ تراکنش و... نمایش داده میشود. برای مشاهده تراکنشهای کالا در زبانه کاردکس در قسمت کد یا نام کالا، کالا و در قسمت انبار، انبار مورد نظر را انتخاب کنید. 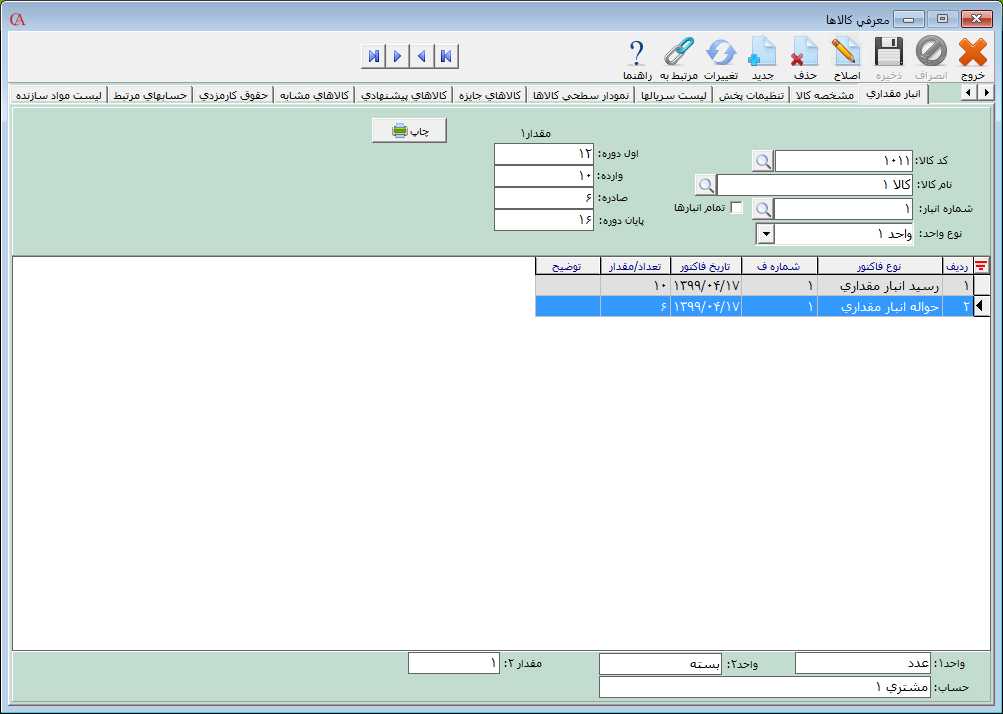 در صورتی که بخواهید تراکنشهای کالا در تمامی انبارها را مشاهده نمایید، تیک پارامتر "تمام انبارها" را فعال کنید. در قسمت واحد، میتوانید واحد شمارش کالا را مشخص کنید.
در صورتی که بخواهید تراکنشهای کالا در تمامی انبارها را مشاهده نمایید، تیک پارامتر "تمام انبارها" را فعال کنید. در قسمت واحد، میتوانید واحد شمارش کالا را مشخص کنید. ![]() در قسمت اول دوره، مقدار اول دوره کالا نمايش داده میشود. در قسمت وارده مقدار کالاهای وارد شده و در قسمت صادره، مقدار کالاهای صادر شده در سیستم نمایش داده میشود و در قسمت پايان دوره، مانده مقداری كالا در زمان تهیه گزارش نمايش داده میشود.
در قسمت اول دوره، مقدار اول دوره کالا نمايش داده میشود. در قسمت وارده مقدار کالاهای وارد شده و در قسمت صادره، مقدار کالاهای صادر شده در سیستم نمایش داده میشود و در قسمت پايان دوره، مانده مقداری كالا در زمان تهیه گزارش نمايش داده میشود. 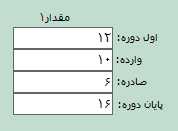 با انتخاب هر ردیف، در قسمت پایین فرم اطلاعات مربوط به هر ردیف نمایش داده میشود.
با انتخاب هر ردیف، در قسمت پایین فرم اطلاعات مربوط به هر ردیف نمایش داده میشود.