معرفی حساب در حسابگر
حساب نام دیگر پرونده اطلاعات مالی است که از آن جهت کنترل و طبقهبندی فعالیتهای مالی موسسه استفاده میشود. برای معرفی حساب در نرم افزار حسابداری حسابگر از منوی اطلاعات پايه> معرفی چارت حسابها > معرفی حسابها را انتخاب یا از ترکیب کلیدهای Alt+C استفاده یا در فرم اصلی برنامه بر روی دکمه معرفی حسابها کلیک کنید. در ادامه زبانههای این فرم به تفصیل توضیح داده میشود.
اطلاعات کلی برای معرفی حساب، وارد زبانه اطلاعات کلی در فرم معرفی حسابها شوید. در این زبانه برای معرفی حساب جدید بر روی دکمه جدید کلیک کنید. 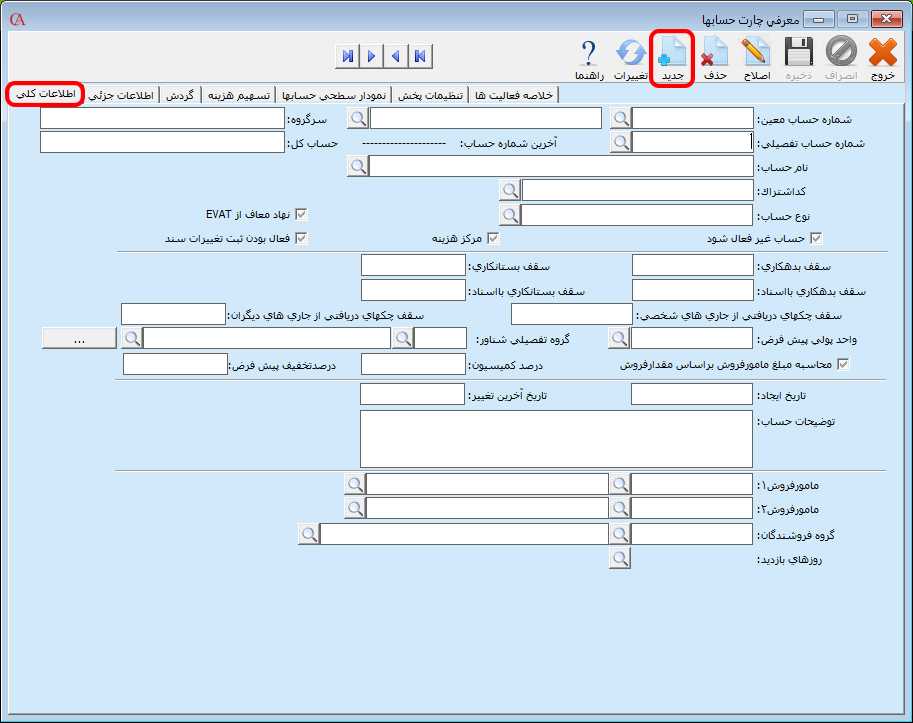 در قسمت شماره حساب معین، حساب معین مورد نظر را کنید. پس از انتخاب حساب معین، سرگروه و حساب کل مربوط به معین انتخاب شده نمایش داده میشود. در قسمت شماره حساب تفصیلی، یک شماره حساب جدید در معین انتخاب شده، ایجاد میشود که در صورت نیاز میتوانید آن را اصلاح نمایید. در قسمت نام حساب، نام حساب مورد نظر را وارد کنید. در قسمت کد اشتراک میتوانید، کد اشتراک حساب را وارد کنيد. در صورتی که يک حساب کد اشتراک داشته باشد در فرمهای برنامه در قسمت کد یا نام حساب با استفاده از کد اشتراک میتوانید حساب را جستجو کنید.
در قسمت شماره حساب معین، حساب معین مورد نظر را کنید. پس از انتخاب حساب معین، سرگروه و حساب کل مربوط به معین انتخاب شده نمایش داده میشود. در قسمت شماره حساب تفصیلی، یک شماره حساب جدید در معین انتخاب شده، ایجاد میشود که در صورت نیاز میتوانید آن را اصلاح نمایید. در قسمت نام حساب، نام حساب مورد نظر را وارد کنید. در قسمت کد اشتراک میتوانید، کد اشتراک حساب را وارد کنيد. در صورتی که يک حساب کد اشتراک داشته باشد در فرمهای برنامه در قسمت کد یا نام حساب با استفاده از کد اشتراک میتوانید حساب را جستجو کنید.  در قسمت نوع حساب، ماهيت حساب را مشخص کنيد. اين مورد در محاسبه سود و زيان و ترازنامه شرکت، بستن حسابهای موقت، تسهيم هزينهها و... کاربرد دارد. به عنوان مثال برای حساب مشتری، باید نوع حساب آن تراز – د – حسابهای دریافتنی باشد یا چنانچه حساب تعریف شده يکی از هزينههای سربار توليدی باشد که بايد روی قيمت محصولات سرشکن شود، بايد نوع حساب آن س/ز – م – هزينههای توليدی انتخاب شود يا چنانچه حساب ماهيت درآمد داشته باشد بايد نوع حساب را س/ز-م-درآمد انتخاب کنيد. نکته :س/ز – م مخفف سود و زيان موقت میباشد و حسابهایی هستند که در پايان دوره مالی بسته میشوند. تراز – د مخفف تراز دائمی است و نمايانگر حسابهايی است که مانده آنها به دوره مالی بعد منتقل میشود. توجه: برای محاسبه دقيق گزارش سود و زيان و صورت وضعیت مالی (ترازنامه) شرکت بايد نوع حسابها به درستی تعريف شوند. برای آشنایی با انواع حسابها به راهنمای آن مراجعه فرمایید.
در قسمت نوع حساب، ماهيت حساب را مشخص کنيد. اين مورد در محاسبه سود و زيان و ترازنامه شرکت، بستن حسابهای موقت، تسهيم هزينهها و... کاربرد دارد. به عنوان مثال برای حساب مشتری، باید نوع حساب آن تراز – د – حسابهای دریافتنی باشد یا چنانچه حساب تعریف شده يکی از هزينههای سربار توليدی باشد که بايد روی قيمت محصولات سرشکن شود، بايد نوع حساب آن س/ز – م – هزينههای توليدی انتخاب شود يا چنانچه حساب ماهيت درآمد داشته باشد بايد نوع حساب را س/ز-م-درآمد انتخاب کنيد. نکته :س/ز – م مخفف سود و زيان موقت میباشد و حسابهایی هستند که در پايان دوره مالی بسته میشوند. تراز – د مخفف تراز دائمی است و نمايانگر حسابهايی است که مانده آنها به دوره مالی بعد منتقل میشود. توجه: برای محاسبه دقيق گزارش سود و زيان و صورت وضعیت مالی (ترازنامه) شرکت بايد نوع حسابها به درستی تعريف شوند. برای آشنایی با انواع حسابها به راهنمای آن مراجعه فرمایید. 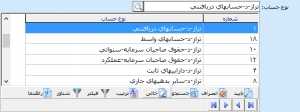 چنانچه بخواهید حساب مورد نظر در لیست حسابها نمایش داده نشود، تیک پارامتر "غير فعال" را فعال کنید. برای تعیین امکان استفاده حساب از مراکز هزینه، تیک پارامتر “مرکز هزینه” را فعال کنید. برای ثبت تغييرات تراکنشهای مالی حساب و قرار گرفتن تغییرات در صف زمانبند برای ارسال پيام کوتاه، تیک پارامتر "فعال بودن ثبت تغييرات سند" را فعال کنید.
چنانچه بخواهید حساب مورد نظر در لیست حسابها نمایش داده نشود، تیک پارامتر "غير فعال" را فعال کنید. برای تعیین امکان استفاده حساب از مراکز هزینه، تیک پارامتر “مرکز هزینه” را فعال کنید. برای ثبت تغييرات تراکنشهای مالی حساب و قرار گرفتن تغییرات در صف زمانبند برای ارسال پيام کوتاه، تیک پارامتر "فعال بودن ثبت تغييرات سند" را فعال کنید.  در قسمت سقف بدهكاری يا بستانكاری، میتوانید سقف بدهكاری يا بستانكاری حساب را وارد کنید. سقف بدهکاری نشان دهنده سقف اعتبار حساب نزد شما و سقف بستانکاری نشان دهنده سقف اعتبار حساب شما نزد دیگران است به این معنا که اگر بدهکاری یا بستانکاری طرف حساب از مبلغ تعیین شده بيشتر شود، میتوانید نحوه عملکرد سيستم را تعیین کنید.
در قسمت سقف بدهكاری يا بستانكاری، میتوانید سقف بدهكاری يا بستانكاری حساب را وارد کنید. سقف بدهکاری نشان دهنده سقف اعتبار حساب نزد شما و سقف بستانکاری نشان دهنده سقف اعتبار حساب شما نزد دیگران است به این معنا که اگر بدهکاری یا بستانکاری طرف حساب از مبلغ تعیین شده بيشتر شود، میتوانید نحوه عملکرد سيستم را تعیین کنید. ![]() در قسمت سقف بدهکاری با اسناد و سقف بستانکاری با اسناد میتوانید سقف بدهکاری و بستانکاری حساب با اسناد و بدون اسناد را تعیین کنید.
در قسمت سقف بدهکاری با اسناد و سقف بستانکاری با اسناد میتوانید سقف بدهکاری و بستانکاری حساب با اسناد و بدون اسناد را تعیین کنید. ![]() جهت آشنایی بیشتر با سقف بدهکاری و بستانکاری حساب در نرم افزار حسابگر میتوانید به مقاله آموزشی آن مراجعه فرمایید. در قسمت سقف چکهای دریافتی از جاری های شخصی میتوانید برای چکهای دریافتی از حسابهای جاری شخص، سقف تعیین کنید و در قسمت سقف چکهای دریافتی از جاری های دیگران میتوانید برای چکهای دریافتی از شخص از حسابهای دیگران، سقف تعیین کنید.
جهت آشنایی بیشتر با سقف بدهکاری و بستانکاری حساب در نرم افزار حسابگر میتوانید به مقاله آموزشی آن مراجعه فرمایید. در قسمت سقف چکهای دریافتی از جاری های شخصی میتوانید برای چکهای دریافتی از حسابهای جاری شخص، سقف تعیین کنید و در قسمت سقف چکهای دریافتی از جاری های دیگران میتوانید برای چکهای دریافتی از شخص از حسابهای دیگران، سقف تعیین کنید. ![]() در قسمت واحد پولی پیش فرض میتوانید واحد پولی پیش فرض حساب را انتخاب کنید. در اين صورت، چنانچه در اسناد، فاکتورها و... اين حساب انتخاب شود به صورت اتوماتيک ارز برگه مورد نظر، واحد پولی پيشفرض در این قسمت در نظر گرفته میشود. نکته: اگر ارز مورد نظر در این لیست قرار ندارد، از مسیر اطلاعات پایه > اطلاعات ارزی > تعریف واحدهای ارزی را انتخاب و واحد مورد نظر را تعریف نمایید.
در قسمت واحد پولی پیش فرض میتوانید واحد پولی پیش فرض حساب را انتخاب کنید. در اين صورت، چنانچه در اسناد، فاکتورها و... اين حساب انتخاب شود به صورت اتوماتيک ارز برگه مورد نظر، واحد پولی پيشفرض در این قسمت در نظر گرفته میشود. نکته: اگر ارز مورد نظر در این لیست قرار ندارد، از مسیر اطلاعات پایه > اطلاعات ارزی > تعریف واحدهای ارزی را انتخاب و واحد مورد نظر را تعریف نمایید. 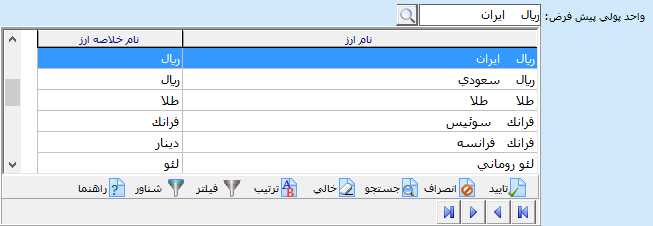 در صورتی که بخواهید یک حساب را به یک گروه تفصلی شناور وصل کنید در قسمت تفصیلی شناور، گروه تفصيلی شناور مربوطه را انتخاب کنيد. نکته: چنانچه از نرم افزار حسابداری حسابگر نسخه 10 استفاده میکنید، میتوانید چندین گروه تفصیلی شناور را به حساب اختصاص دهید. برای اختصاص چندین گروه تفصیلی شناور به حساب بر روی دکمه مقابل این قسمت کلیک کنید.
در صورتی که بخواهید یک حساب را به یک گروه تفصلی شناور وصل کنید در قسمت تفصیلی شناور، گروه تفصيلی شناور مربوطه را انتخاب کنيد. نکته: چنانچه از نرم افزار حسابداری حسابگر نسخه 10 استفاده میکنید، میتوانید چندین گروه تفصیلی شناور را به حساب اختصاص دهید. برای اختصاص چندین گروه تفصیلی شناور به حساب بر روی دکمه مقابل این قسمت کلیک کنید. ![]() در فرم باز شده یک سطر جدید ایجاد کنید. در ستون گروه تفصیلی شناور، گروه تفصیلی شناور مورد نظر را انتخاب کنید. بعد از تعیین گروههای تفصیلی شناور بر روی دکمه تایید کلیک کنید.
در فرم باز شده یک سطر جدید ایجاد کنید. در ستون گروه تفصیلی شناور، گروه تفصیلی شناور مورد نظر را انتخاب کنید. بعد از تعیین گروههای تفصیلی شناور بر روی دکمه تایید کلیک کنید. 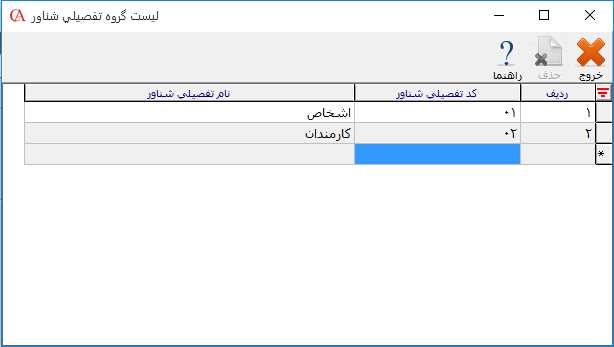 اگر حساب معرفی شده، حساب مامور فروش شرکت شما باشد، در قسمت درصد کميسيون میتوانيد درصد کميسيون مامور فروش را مشخص کنيد. درصد کميسيون، در گزارشات مربوط به نمايندگان فروش، عطف سند مربوط به نمايندهها و... کاربرد دارد. در صورتی که بخواهيد مبلغ کميسيون نماينده بر اساس مقدار فروش محاسبه شود، تیک پارامتر "محاسبه مبلغ نماينده فروش بر اساس مقدار فروش" را فعال کنید. در اين صورت در قسمت درصد کميسيون، مبلغ دريافتی نماينده به ازای هر واحد از فروش کالا را وارد نماييد.
اگر حساب معرفی شده، حساب مامور فروش شرکت شما باشد، در قسمت درصد کميسيون میتوانيد درصد کميسيون مامور فروش را مشخص کنيد. درصد کميسيون، در گزارشات مربوط به نمايندگان فروش، عطف سند مربوط به نمايندهها و... کاربرد دارد. در صورتی که بخواهيد مبلغ کميسيون نماينده بر اساس مقدار فروش محاسبه شود، تیک پارامتر "محاسبه مبلغ نماينده فروش بر اساس مقدار فروش" را فعال کنید. در اين صورت در قسمت درصد کميسيون، مبلغ دريافتی نماينده به ازای هر واحد از فروش کالا را وارد نماييد. ![]() چنانچه بخواهید در هنگام صدور فاکتورها برای حساب، درصد تخفیف پیش فرض تعیین کنید میتوانید در قسمت درصد تخفیف پیش فرض، درصد مورد نظر را وارد کنید.
چنانچه بخواهید در هنگام صدور فاکتورها برای حساب، درصد تخفیف پیش فرض تعیین کنید میتوانید در قسمت درصد تخفیف پیش فرض، درصد مورد نظر را وارد کنید. ![]() در قسمت تاریخ ایجاد، تاریخ ایجاد حساب و در قسمت تاریخ آخرین تغییر، تاریخ آخرین تغییرات مربوط به حساب نمایش داده میشود. در قسمت توضيحات حساب میتوانید توضيحات تکمیلی حساب را وارد کنید.
در قسمت تاریخ ایجاد، تاریخ ایجاد حساب و در قسمت تاریخ آخرین تغییر، تاریخ آخرین تغییرات مربوط به حساب نمایش داده میشود. در قسمت توضيحات حساب میتوانید توضيحات تکمیلی حساب را وارد کنید.  در قسمت مامور فروش 1 و 2 میتوانید مامور فروشهای حساب را انتخاب کنید. در اين صورت هنگامی که اين حساب در فاکتورها انتخاب شود، به صورت پيشفرض مامور فروشهای تعیین شده به عنوان نماينده در فاکتور در نظر گرفته میشوند. چنانچه از نرم افزار حسابداری حسابگر ویژ پخش نسخه 9 به بالا استفاده میکنید در قسمت گروه فروشنده میتوانید گروه فروشنده حساب را انتخاب کنید. در اين صورت هنگامی که اين حساب در فاکتورها انتخاب شود، به صورت پيشفرض گروه فروشنده تعیین شده در فاکتور در نظر گرفته میشود.
در قسمت مامور فروش 1 و 2 میتوانید مامور فروشهای حساب را انتخاب کنید. در اين صورت هنگامی که اين حساب در فاکتورها انتخاب شود، به صورت پيشفرض مامور فروشهای تعیین شده به عنوان نماينده در فاکتور در نظر گرفته میشوند. چنانچه از نرم افزار حسابداری حسابگر ویژ پخش نسخه 9 به بالا استفاده میکنید در قسمت گروه فروشنده میتوانید گروه فروشنده حساب را انتخاب کنید. در اين صورت هنگامی که اين حساب در فاکتورها انتخاب شود، به صورت پيشفرض گروه فروشنده تعیین شده در فاکتور در نظر گرفته میشود.  در قسمت روزهای بازديد میتوانيد روزهای بازديد مشتری در هفته را برای ماموران فروش و گروه فروشندگان مشخص کنيد.
در قسمت روزهای بازديد میتوانيد روزهای بازديد مشتری در هفته را برای ماموران فروش و گروه فروشندگان مشخص کنيد. 
اطلاعات جزئی برای وارد کردن اطلاعات جزئی مربوط به حساب مانند تلفن، موبایل، وبسایت، کد اقتصادی، کد ملی و... وارد زبانه اطلاعات جزئی شوید. در قسمت شماره یا نام حساب، حساب مورد نظر را با استفاده از دکمه ذرهبین از لیست حسابها انتخاب کنید. 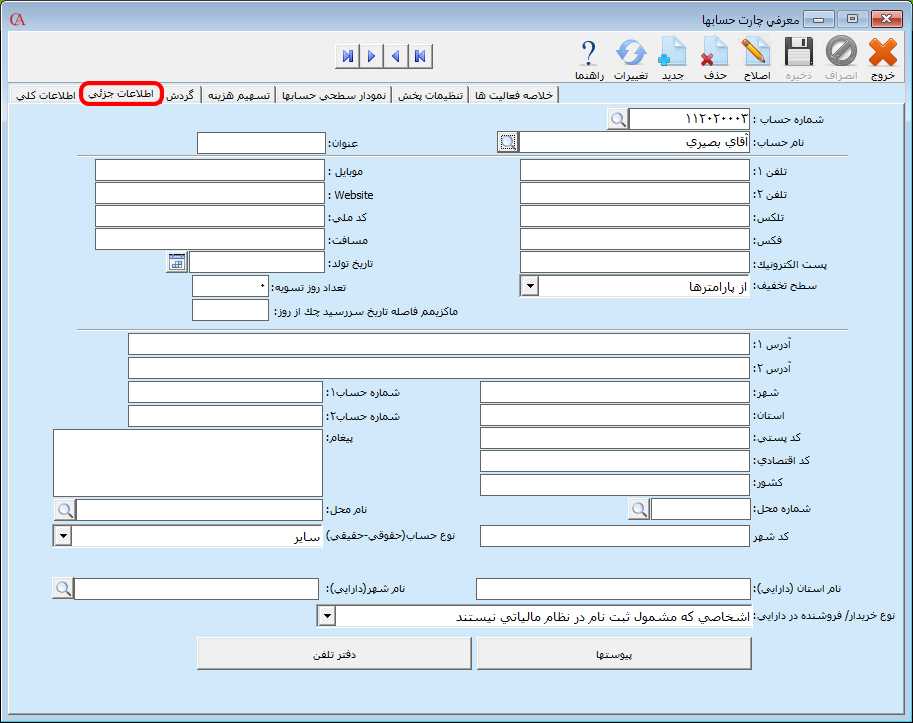 در قسمت تلفن 1 و 2، موبایل، تلکس، فکس و... میتوانید اطلاعات مربوط به حساب را وارد کنید. در قسمت سطح تخفيف، میتوانيد برای حساب از لیست کشویی این قسمت که شامل سطح قيمت 1 تا 5 کالاها، آخرين قيمت خريد و... است، سطح قيمت فروش پيش فرض تعريف کنيد. در قسمت ماکزیمم فاصله تاریخ سررسید چک از روز، میتوانید مدت زمان مشخصی را جهت پرداخت چک مشتری وارد نمایید. چنانچه از کاربران نرمافزار حسابداری حسابگر نسخه 10 هستید، از این قسمت میتوانید در امکان تسویه مدیریت شده استفاده نمایید.
در قسمت تلفن 1 و 2، موبایل، تلکس، فکس و... میتوانید اطلاعات مربوط به حساب را وارد کنید. در قسمت سطح تخفيف، میتوانيد برای حساب از لیست کشویی این قسمت که شامل سطح قيمت 1 تا 5 کالاها، آخرين قيمت خريد و... است، سطح قيمت فروش پيش فرض تعريف کنيد. در قسمت ماکزیمم فاصله تاریخ سررسید چک از روز، میتوانید مدت زمان مشخصی را جهت پرداخت چک مشتری وارد نمایید. چنانچه از کاربران نرمافزار حسابداری حسابگر نسخه 10 هستید، از این قسمت میتوانید در امکان تسویه مدیریت شده استفاده نمایید. 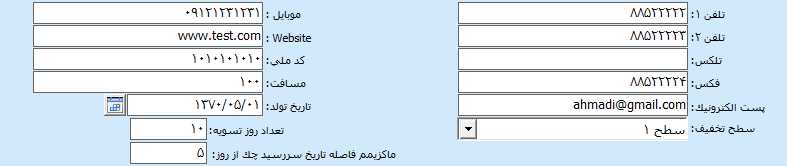 در قسمت آدرس 1و 2، شهر، استان و... دیگر اطلاعات مربوط به حساب را وارد کنید. در قسمت کد یا نام محل، میتوانید محل مورد فعالیت حساب را از لیست محلها انتخاب کنید. از این قسمت جهت تهیه گزارش بر اساس محلها استفاده میشود. برای تعریف محل در نرم افزار حسابگر از منوی اطلاعات پایه > محلها اقدام کنید. در قسمت نوع حساب(حقیقی-حقوقی)، نوع حساب که میتواند یکی از موارد حقیقی، حقوقی، حقوقی دولتی و سایر باشد را انتخاب کنید. در قسمت نام استان(دارایی)، نام استان و در قسمت نام شهر(دارایی)، نام شهر محل فعالیت حساب را انتخاب کنید. در قسمت نوع خریدار/فروشنده در دارایی، نوع خریدار/فروشنده را از لیست کشویی که میتواند یکی از موارد مودی مشمول ثبت نام در نظام مالیاتی، مشمولین حقیقی ماده 81 و... باشد، انتخاب کنید.
در قسمت آدرس 1و 2، شهر، استان و... دیگر اطلاعات مربوط به حساب را وارد کنید. در قسمت کد یا نام محل، میتوانید محل مورد فعالیت حساب را از لیست محلها انتخاب کنید. از این قسمت جهت تهیه گزارش بر اساس محلها استفاده میشود. برای تعریف محل در نرم افزار حسابگر از منوی اطلاعات پایه > محلها اقدام کنید. در قسمت نوع حساب(حقیقی-حقوقی)، نوع حساب که میتواند یکی از موارد حقیقی، حقوقی، حقوقی دولتی و سایر باشد را انتخاب کنید. در قسمت نام استان(دارایی)، نام استان و در قسمت نام شهر(دارایی)، نام شهر محل فعالیت حساب را انتخاب کنید. در قسمت نوع خریدار/فروشنده در دارایی، نوع خریدار/فروشنده را از لیست کشویی که میتواند یکی از موارد مودی مشمول ثبت نام در نظام مالیاتی، مشمولین حقیقی ماده 81 و... باشد، انتخاب کنید. 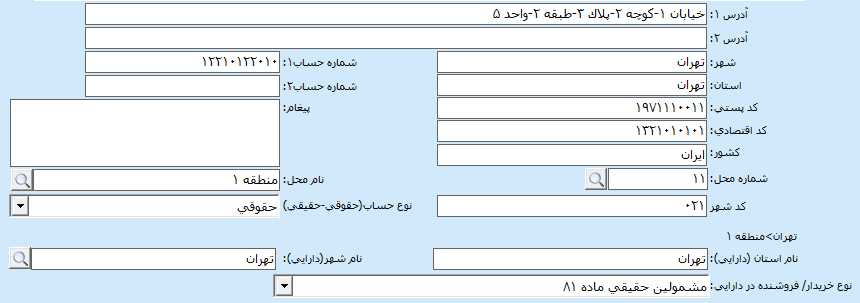 با انتخاب دکمه دفتر تلفن، چنانچه اطلاعات وارد شده برای حساب در دفتر تلفن ثبت شده باشد، صفحه دفتر تلفن مربوط به این حساب نمایش داده میشود.
با انتخاب دکمه دفتر تلفن، چنانچه اطلاعات وارد شده برای حساب در دفتر تلفن ثبت شده باشد، صفحه دفتر تلفن مربوط به این حساب نمایش داده میشود. 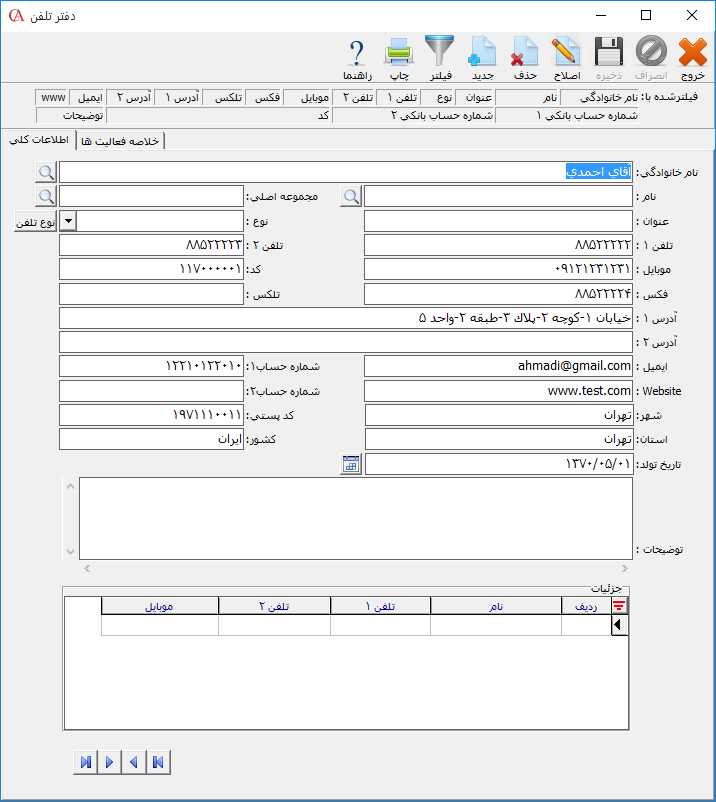 برای اختصاص پیوست به حساب بر روی دکمه پیوستها کلیک کنید. در فرم باز شده برای تعریف یک فایل پیوست جدید بر روی دکمه جدید کلیک کنید. در قسمت شرح پیوست، شرح مربوط به پیوست را وارد کنید. برای انتخاب فایل بر روی دکمه انتخاب فایل کلیک کنید و فایل مورد نظر را انتخاب کنید. در قسمت محل ذخیرهسازی، مشخص کنید که میخواهید فایل پیوست در پایگاه داده مربوط به شرکت ذخیره شود یا در فضای دیسک کامپیوتر. در صورت انتخاب ذخیره در پایگاه داده فایل پیوست شما در بانک اطلاعاتی مربوط به شرکت ذخیره میشود و در صورت بازیابی اطلاعات، علاوه بر اطلاعات شرکت فایلهای پیوست نیز بازیابی میشود. در صورتی که بخواهید فایل پیوست به عنوان پیشفرض سیستم در نظر گرفته شود، تیک پارامتر “پیشفرض” را فعال کنید. سپس بر روی دکمه ذخیره کلیک کنید.
برای اختصاص پیوست به حساب بر روی دکمه پیوستها کلیک کنید. در فرم باز شده برای تعریف یک فایل پیوست جدید بر روی دکمه جدید کلیک کنید. در قسمت شرح پیوست، شرح مربوط به پیوست را وارد کنید. برای انتخاب فایل بر روی دکمه انتخاب فایل کلیک کنید و فایل مورد نظر را انتخاب کنید. در قسمت محل ذخیرهسازی، مشخص کنید که میخواهید فایل پیوست در پایگاه داده مربوط به شرکت ذخیره شود یا در فضای دیسک کامپیوتر. در صورت انتخاب ذخیره در پایگاه داده فایل پیوست شما در بانک اطلاعاتی مربوط به شرکت ذخیره میشود و در صورت بازیابی اطلاعات، علاوه بر اطلاعات شرکت فایلهای پیوست نیز بازیابی میشود. در صورتی که بخواهید فایل پیوست به عنوان پیشفرض سیستم در نظر گرفته شود، تیک پارامتر “پیشفرض” را فعال کنید. سپس بر روی دکمه ذخیره کلیک کنید. 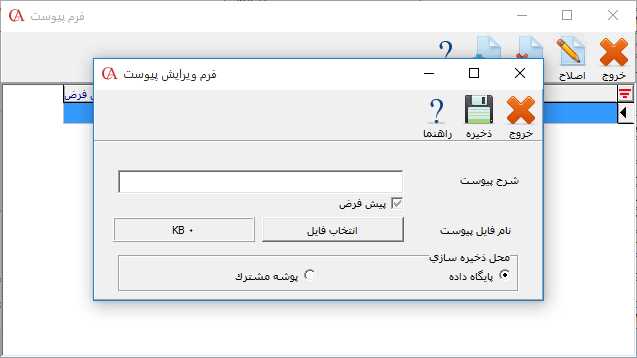 گردش در زبانه گردش، وضعيت گردش حساب به همراه اطلاعاتی مانند تاریخ، میزان بدهکاری/بستانکاری هر تراکنش و... نمایش داده میشود. در واقع در این زبانه کليه اسنادی که برای حساب صادر شدهاند را میتوانید بر اساس ارز و نوع آن مشاهده نمایید. برای مشاهده گردش حساب در قسمت شماره یا نام حساب، حساب مورد نظر را از لیست حسابها انتخاب کنید. در صورتی که حساب انتخاب شده دارای تفصیلی شناور باشد، در قسمت تفصیلی شناور میتوانید حساب تفصیلی شناور مورد نظر را انتخاب کنید.
گردش در زبانه گردش، وضعيت گردش حساب به همراه اطلاعاتی مانند تاریخ، میزان بدهکاری/بستانکاری هر تراکنش و... نمایش داده میشود. در واقع در این زبانه کليه اسنادی که برای حساب صادر شدهاند را میتوانید بر اساس ارز و نوع آن مشاهده نمایید. برای مشاهده گردش حساب در قسمت شماره یا نام حساب، حساب مورد نظر را از لیست حسابها انتخاب کنید. در صورتی که حساب انتخاب شده دارای تفصیلی شناور باشد، در قسمت تفصیلی شناور میتوانید حساب تفصیلی شناور مورد نظر را انتخاب کنید.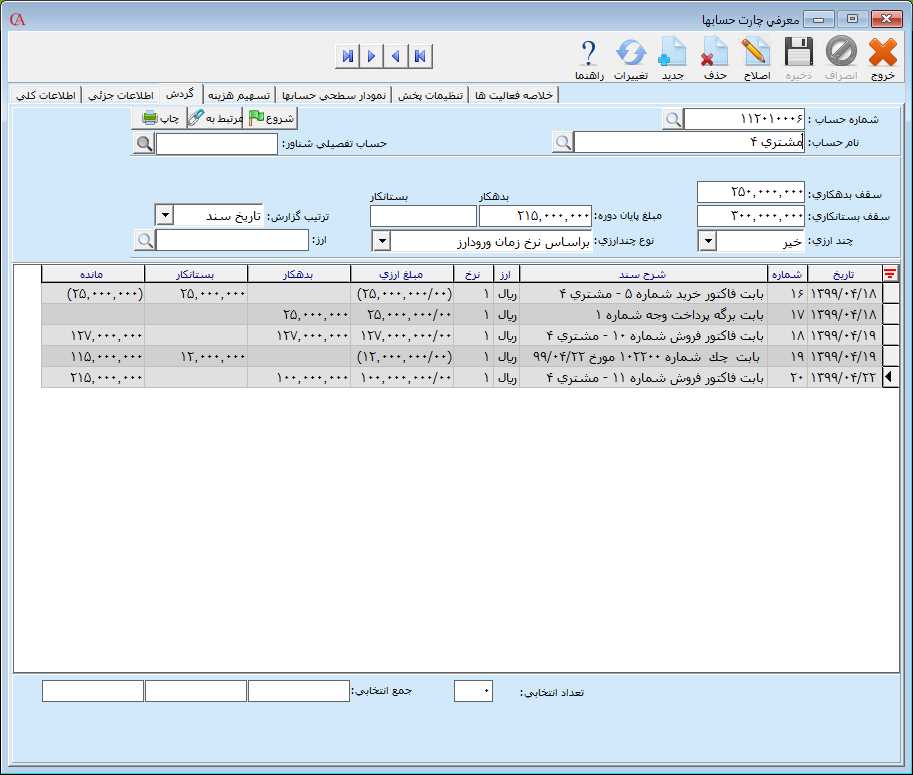 گردش حساب[/caption] در قسمت سقف بدهکاری و بستانکاری، سقف بدهکاری/بستانکاری تعیین شده حساب نمایش داده میشود. در قسمت مبلغ پایان دوره، مانده مبلغی حساب تا لحظه تهیه گزارش نمایش داده میشود. در قسمت ترتیب گزارش میتوانید ترتیب نمایش گزارش را مشخص کنید.
گردش حساب[/caption] در قسمت سقف بدهکاری و بستانکاری، سقف بدهکاری/بستانکاری تعیین شده حساب نمایش داده میشود. در قسمت مبلغ پایان دوره، مانده مبلغی حساب تا لحظه تهیه گزارش نمایش داده میشود. در قسمت ترتیب گزارش میتوانید ترتیب نمایش گزارش را مشخص کنید.  در قسمت چند ارزی میتوانید نحوه نمایش گردش ارزی حساب را مشخص کنید.
در قسمت چند ارزی میتوانید نحوه نمایش گردش ارزی حساب را مشخص کنید. 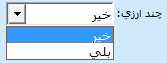 در قسمت نوع چندارزی میتوانید با استفاده از لیست کشویی این قسمت نوع نمایش ارز را مشخص کنید. در ادامه هر مورد توضیح داده میشود. با انتخاب بر اساس نرخ زمان ورودارز، گردشهای ارزی حساب بر اساس نرخ ارز وارد شده در زمان ثبت، با ارز فعال سیستم نمایش داده میشوند. با انتخاب بر اساس نرخ روز ارز، گردشهای ارزی حساب بر اساس نرخ روزانه ثبت شده، با ارز فعال سیستم نمایش داده میشوند. برای وارد کردن نرخ روزانه ارزها از مسیر اطلاعات پایه > اطلاعات ارزی > ورود نرخ روزانه ارزها اقدام کنید. با انتخاب ردیفهای بدون چندارزی، گردشهای بدون چند ارزی ثبت شده برای حساب نمایش داده میشود.
در قسمت نوع چندارزی میتوانید با استفاده از لیست کشویی این قسمت نوع نمایش ارز را مشخص کنید. در ادامه هر مورد توضیح داده میشود. با انتخاب بر اساس نرخ زمان ورودارز، گردشهای ارزی حساب بر اساس نرخ ارز وارد شده در زمان ثبت، با ارز فعال سیستم نمایش داده میشوند. با انتخاب بر اساس نرخ روز ارز، گردشهای ارزی حساب بر اساس نرخ روزانه ثبت شده، با ارز فعال سیستم نمایش داده میشوند. برای وارد کردن نرخ روزانه ارزها از مسیر اطلاعات پایه > اطلاعات ارزی > ورود نرخ روزانه ارزها اقدام کنید. با انتخاب ردیفهای بدون چندارزی، گردشهای بدون چند ارزی ثبت شده برای حساب نمایش داده میشود. 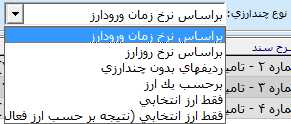 با انتخاب فقط ارز انتخابی، گردش حساب بر اساس ارز انتخاب شده در قسمت ارز نمایش داده میشود.
با انتخاب فقط ارز انتخابی، گردش حساب بر اساس ارز انتخاب شده در قسمت ارز نمایش داده میشود. 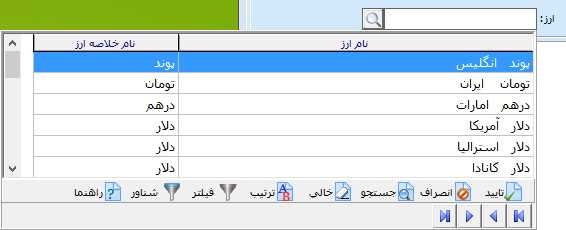 با انتخاب ارز انتخابی (نتیجه بر حسب ارز فعال)، گردش حساب بر اساس ارز انتخاب شده در قسمت ارز بر حسب ارز فعال سیستم نمایش داده میشود. چنانچه بخواهید جزییات سند مربوط به هر ردیف را مشاهده نمایید، بر روی ردیف مورد نظر دابل کلیک کنید. چنانچه در هر ردیف بر روی دکمه "مرتبط به" کلیک کنید، برگه مرتبط با آن ردیف نمایش داده میشود.
با انتخاب ارز انتخابی (نتیجه بر حسب ارز فعال)، گردش حساب بر اساس ارز انتخاب شده در قسمت ارز بر حسب ارز فعال سیستم نمایش داده میشود. چنانچه بخواهید جزییات سند مربوط به هر ردیف را مشاهده نمایید، بر روی ردیف مورد نظر دابل کلیک کنید. چنانچه در هر ردیف بر روی دکمه "مرتبط به" کلیک کنید، برگه مرتبط با آن ردیف نمایش داده میشود. 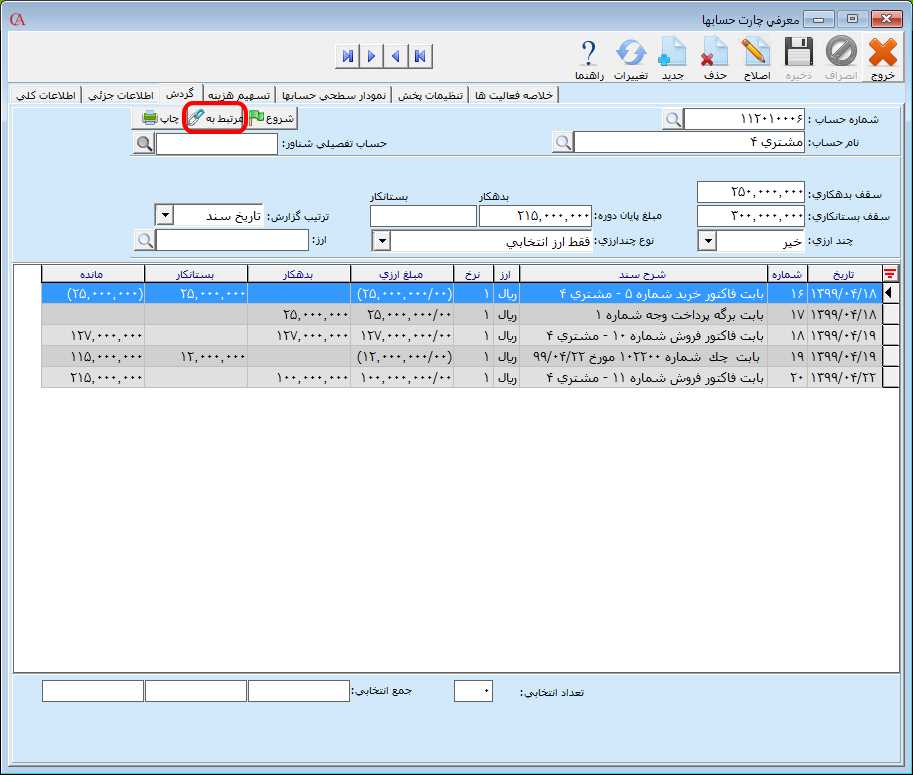 نکته: چنانچه بخواهید صورتحساب را در يک بازه زمانی خاص داشته باشيد، در صفحه اصلی برنامه از ترکيب کليدهای Shift+1 استفاده کنيد.
نکته: چنانچه بخواهید صورتحساب را در يک بازه زمانی خاص داشته باشيد، در صفحه اصلی برنامه از ترکيب کليدهای Shift+1 استفاده کنيد.
تسهیم هزینه در صورتی که از نرم افزار حسابگر صنعتی استفاده میکنید در زبانه تسهیم هزینه، میتوانید هزینههای سربار و مستقیم بر تولید را تعیین و درصد آنها را مشخص کنید که در مقاله محاسبه قیمت تمام شده این زبانه به تفصیل توضیح داده است. نمودار سطحی حسابها در زبانه نمودار سطحی حسابها میتوانید نمودار درختی حسابها را مشاهده و تعریف نمایید. در نرمافزار حسابگر دستهبندی حسابها در چهار سطح “سرگروه، کل، معین و تفصیلی شناور” قابل پیادهسازی است. به عنوان مثال فرض کنید میخواهید حساب تفصیلی مربوط به بانک ملی را زیر حساب معین "موجودی نزد بانک ها" تعریف کنید. برای معرفی حساب جدید در نمودار سطحی حسابها، حساب معین مورد نظر را در حالت انتخاب قرار دهید سپس بر روی آن کلیک راست کنید و از مسیر زیر گروه جدید > معرفی حساب را انتخاب کنید. 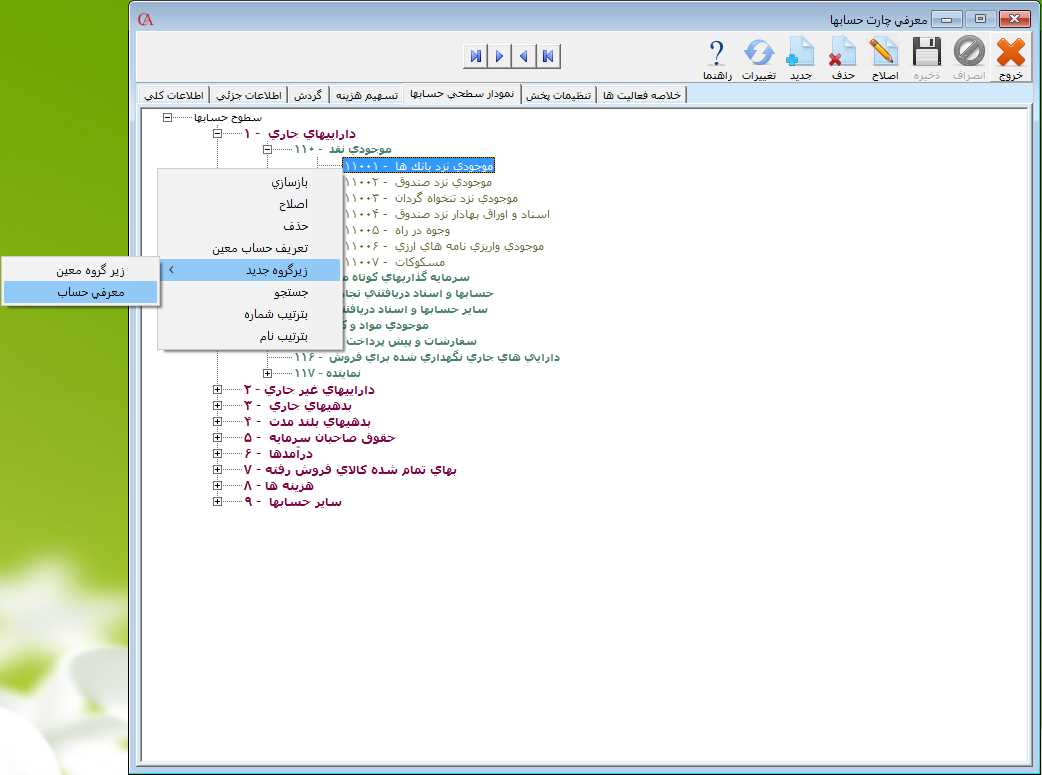 در فرم باز شده در قسمت سطح بالاتر، اطلاعات مربوط به سطح معین نمایش داده میشود. در قسمت شماره حساب، شماره حساب پیشنهادی سیستم نمایش داده میشود که میتوانید در صورت نیاز آن را تغییر دهید. در قسمت نام حساب، نام حساب مورد نظر را وارد سپس بر روی دکمه تایید کلیک کنید.
در فرم باز شده در قسمت سطح بالاتر، اطلاعات مربوط به سطح معین نمایش داده میشود. در قسمت شماره حساب، شماره حساب پیشنهادی سیستم نمایش داده میشود که میتوانید در صورت نیاز آن را تغییر دهید. در قسمت نام حساب، نام حساب مورد نظر را وارد سپس بر روی دکمه تایید کلیک کنید. 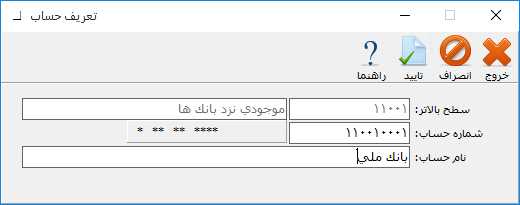 توجه داشته باشید که حسابهای تفصیلی در نمودار سطحی حسابها با رنگ آبی نمایش داده میشوند.
توجه داشته باشید که حسابهای تفصیلی در نمودار سطحی حسابها با رنگ آبی نمایش داده میشوند. 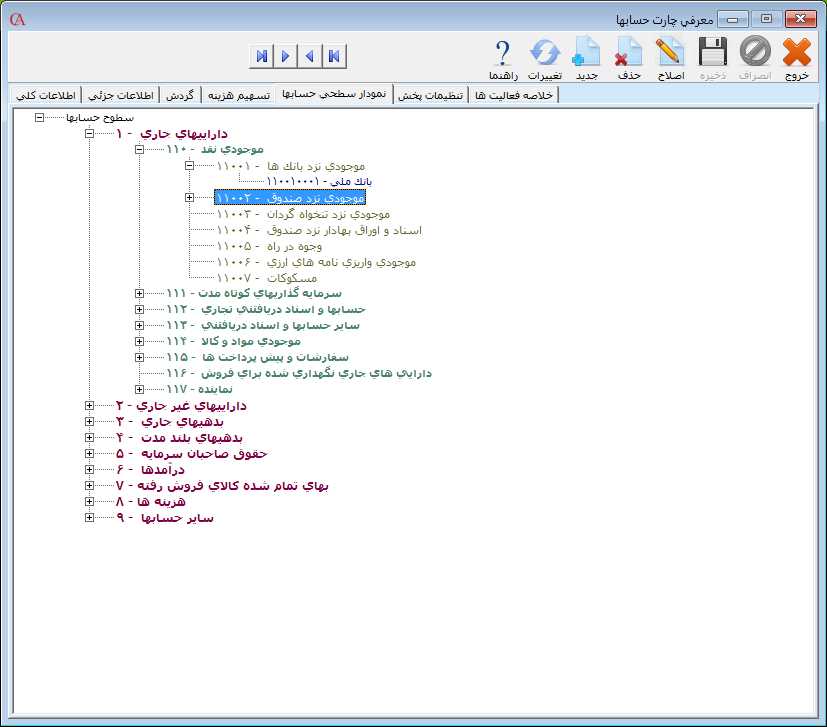 جهت آشنایی با نحوه گروهبندی حسابها میتوانید مقاله معرفی گروه حساب در حسابگر را مطالعه نمایید. خلاصه فعالیت از نرم افزار حسابداری حسابگر علاوه بر ثبت تراکنشات مالی مجموعه میتوانید جهت مدیریت ارتباط با مشتریان استفاده نمایید. به این صورت که در زبانه خلاصه فعالیت میتوانيد فعاليتهای (تماسها، ايميلها و ياداشتها) مربوط به حساب را ثبت نمایید. زبانه خلاصه فعاليتها شامل چهار بخش به شرح زیر میباشد: 1- تماس تلفنی: در اين زبانه میتوانید ليست تماسهای ورودی و خروجی مربوط به حساب را ثبت نمایید. 2- پست الکترونیکی: در اين زبانه میتوانید ايمیلهای ارسالی و دريافتی از حساب را ثبت نمایید. 3- ياداشت: در اين زبانه میتوانيد پيغامهای مربوط به حساب را ذخيره نمایید. 4- همه: تمامی فعالیتهای مربوط به حساب در این زبانه نمایش داده میشود. برای ثبت تماس تلفنی مربوط به حساب وارد زبانه تماس تلفنی شوید. در این زبانه لیست تماسهای تلفنی ثبت شده نمایش داده میشود. برای معرفی یک تماس تلفنی جدید بر روی دکمه جدید کلیک کنید. چنانچه از نرم افزار حسابداری حسابگر نسخه 10 استفاده میکنید در صورتی که از امکان اتصال برنامه به دستگاه Caller ID استفاده میکنید، اطلاعات مربوط به تماس در این بخش نمایش داده میشود.
جهت آشنایی با نحوه گروهبندی حسابها میتوانید مقاله معرفی گروه حساب در حسابگر را مطالعه نمایید. خلاصه فعالیت از نرم افزار حسابداری حسابگر علاوه بر ثبت تراکنشات مالی مجموعه میتوانید جهت مدیریت ارتباط با مشتریان استفاده نمایید. به این صورت که در زبانه خلاصه فعالیت میتوانيد فعاليتهای (تماسها، ايميلها و ياداشتها) مربوط به حساب را ثبت نمایید. زبانه خلاصه فعاليتها شامل چهار بخش به شرح زیر میباشد: 1- تماس تلفنی: در اين زبانه میتوانید ليست تماسهای ورودی و خروجی مربوط به حساب را ثبت نمایید. 2- پست الکترونیکی: در اين زبانه میتوانید ايمیلهای ارسالی و دريافتی از حساب را ثبت نمایید. 3- ياداشت: در اين زبانه میتوانيد پيغامهای مربوط به حساب را ذخيره نمایید. 4- همه: تمامی فعالیتهای مربوط به حساب در این زبانه نمایش داده میشود. برای ثبت تماس تلفنی مربوط به حساب وارد زبانه تماس تلفنی شوید. در این زبانه لیست تماسهای تلفنی ثبت شده نمایش داده میشود. برای معرفی یک تماس تلفنی جدید بر روی دکمه جدید کلیک کنید. چنانچه از نرم افزار حسابداری حسابگر نسخه 10 استفاده میکنید در صورتی که از امکان اتصال برنامه به دستگاه Caller ID استفاده میکنید، اطلاعات مربوط به تماس در این بخش نمایش داده میشود.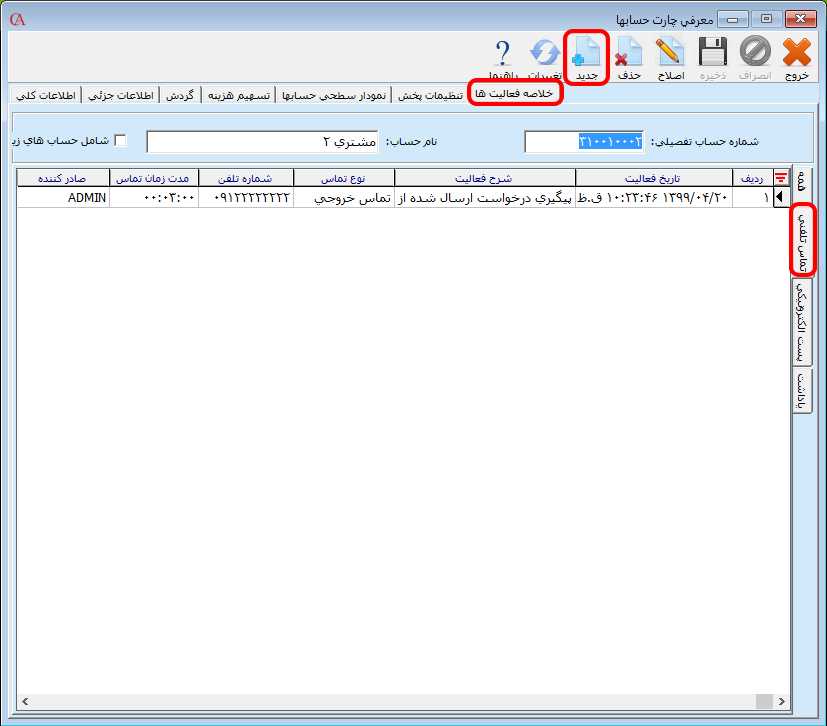 در فرم باز شده در قسمت تاریخ فعالیت، تاریخ وقوع فعالیت، در قسمت شماره تلفن، شماره تلفن حساب را وارد کنید. در قسمت نوع فعالیت از لیست کشویی مربوط به این قسمت، نوع تماس ورودی یا خروجی مورد نظر را انتخاب کنید. در قسمت مدت زمان تماس، مدت زمان مکالمه با حساب و در قسمت توضیحات، توضیحات مکالمه را وارد کنید. بعد از تعیین موارد مورد نظر بر روی دکمه تایید کلیک کنید.
در فرم باز شده در قسمت تاریخ فعالیت، تاریخ وقوع فعالیت، در قسمت شماره تلفن، شماره تلفن حساب را وارد کنید. در قسمت نوع فعالیت از لیست کشویی مربوط به این قسمت، نوع تماس ورودی یا خروجی مورد نظر را انتخاب کنید. در قسمت مدت زمان تماس، مدت زمان مکالمه با حساب و در قسمت توضیحات، توضیحات مکالمه را وارد کنید. بعد از تعیین موارد مورد نظر بر روی دکمه تایید کلیک کنید. 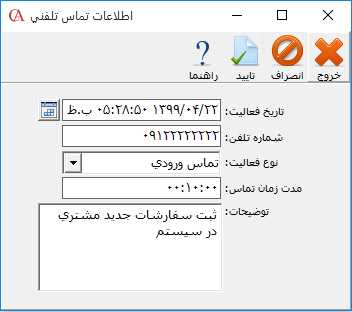 برای ثبت پست الکترونیکیهای مربوط به حساب وارد زبانه پست الکترونیکی شوید. در این زبانه لیست پست الکترونیکیهای ثبت شده نمایش داده میشود. برای معرفی پست الکترونیک جدید بر روی دکمه جدید کلیک کنید.
برای ثبت پست الکترونیکیهای مربوط به حساب وارد زبانه پست الکترونیکی شوید. در این زبانه لیست پست الکترونیکیهای ثبت شده نمایش داده میشود. برای معرفی پست الکترونیک جدید بر روی دکمه جدید کلیک کنید. 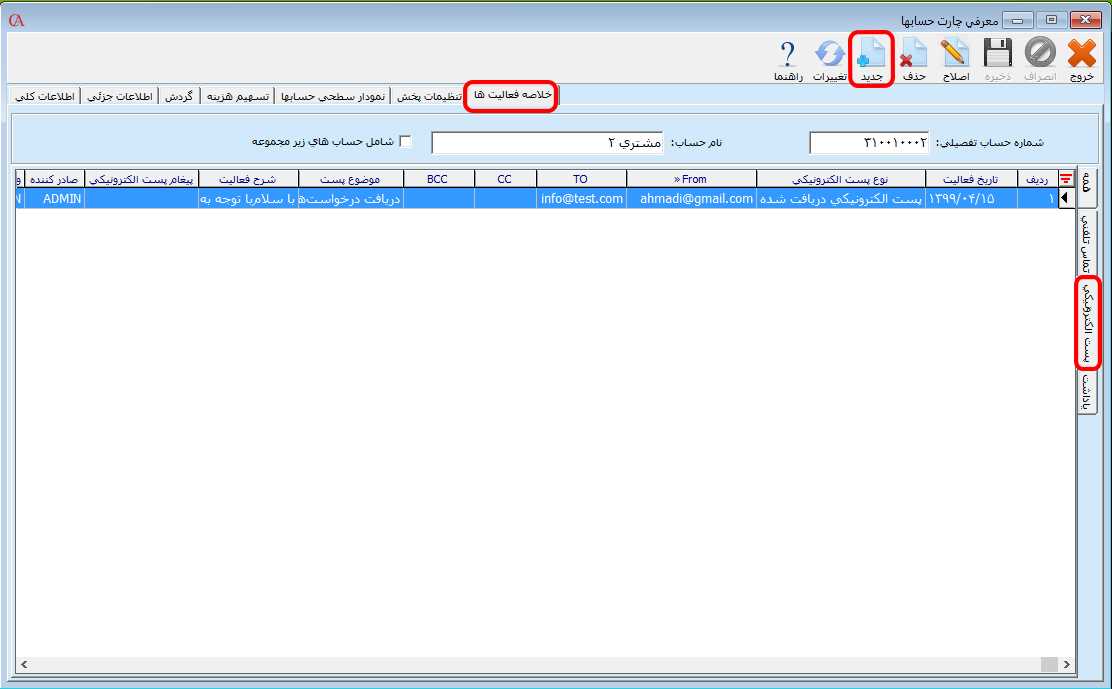 در فرم باز شده در قسمت تاریخ فعالیت، تاریخ وقوع فعالیت و در قسمت نوع فعالیت، از لیست کشویی نوع فعالیت حساب را انتخاب کنید. در قسمت موضوع پست، From، To و... اطلاعات مربوط به پست الکترونیک را وارد نمایید. بعد از تعیین موارد مورد نظر بر روی دکمه تایید کلیک کنید.
در فرم باز شده در قسمت تاریخ فعالیت، تاریخ وقوع فعالیت و در قسمت نوع فعالیت، از لیست کشویی نوع فعالیت حساب را انتخاب کنید. در قسمت موضوع پست، From، To و... اطلاعات مربوط به پست الکترونیک را وارد نمایید. بعد از تعیین موارد مورد نظر بر روی دکمه تایید کلیک کنید. 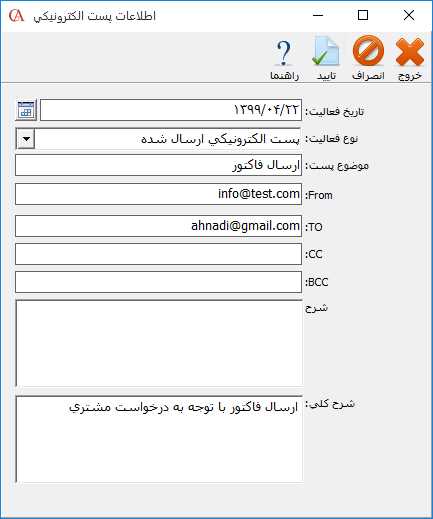 برای ثبت یادداشتهای مربوط به حساب وارد زبانه یادداشت شوید. در این زبانه لیست یادداشتهای ثبت شده نمایش داده میشود. برای معرفی یادداشت جدید بر روی دکمه جدید کلیک کنید.
برای ثبت یادداشتهای مربوط به حساب وارد زبانه یادداشت شوید. در این زبانه لیست یادداشتهای ثبت شده نمایش داده میشود. برای معرفی یادداشت جدید بر روی دکمه جدید کلیک کنید.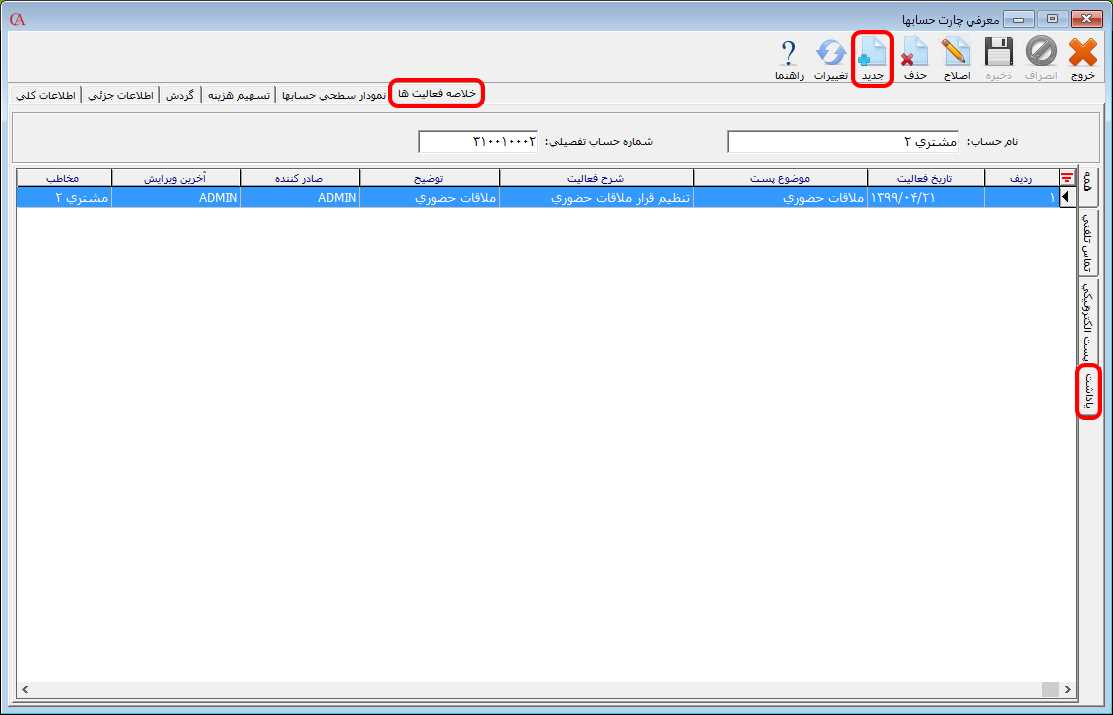 در فرم باز شده در قسمت تاریخ فعالیت، تاریخ فعالیت را وارد کنید. در قسمت موضوع پست، موضوع یادداشت، در قسمت توضیح، توضیح یادداشت و در قسمت شرح کلی، شرح کلی یادداشت را وارد کنید. بعد از ثبت اطلاعات بر روی دکمه تایید کلیک کنید.
در فرم باز شده در قسمت تاریخ فعالیت، تاریخ فعالیت را وارد کنید. در قسمت موضوع پست، موضوع یادداشت، در قسمت توضیح، توضیح یادداشت و در قسمت شرح کلی، شرح کلی یادداشت را وارد کنید. بعد از ثبت اطلاعات بر روی دکمه تایید کلیک کنید.


