مدیریت شیفت و کاربران
در نرم افزار فروشگاهی شعب (Cyber Branch) میتوانید کاربر، نقش و شیفتهای مورد نظر خود را در سیستم تعریف و شیفتهای تعریف شده را مدیریت نمایید.
به این صورت که مدیر سیستم میتواند کاربران متعدد را در نقشهای متفاوت با دسترسیهای مختلف تعریف و به هر کدام شیفتهای کاری مورد نظر را اختصاص دهد سپس در پایان روز کاری شیفتهای کاری کاربران را ببندد و وضعیت فروش و صندوقها را کنترل نماید. در ادامه این مقاله آموزشی هر یک موارد زیر به تفصیل توضیح داده میشود: 1- معرفی نقش 2- معرفی سیستم 3- معرفی شیفت 4- معرفی کاربر 5- بستن شیفت
1- معرفی نقش
در قسمت نقش میتوانید انواع نقش مورد نظر خود را در سیستم تعریف کنید و برای نقشهای معرفی شده اجازه دسترسی به قسمتهای مختلف برنامه را تعیین نمایید. برای معرفی نقش در منوی اصلی برنامه بر روی دکمه نقشها کلیک کنید. 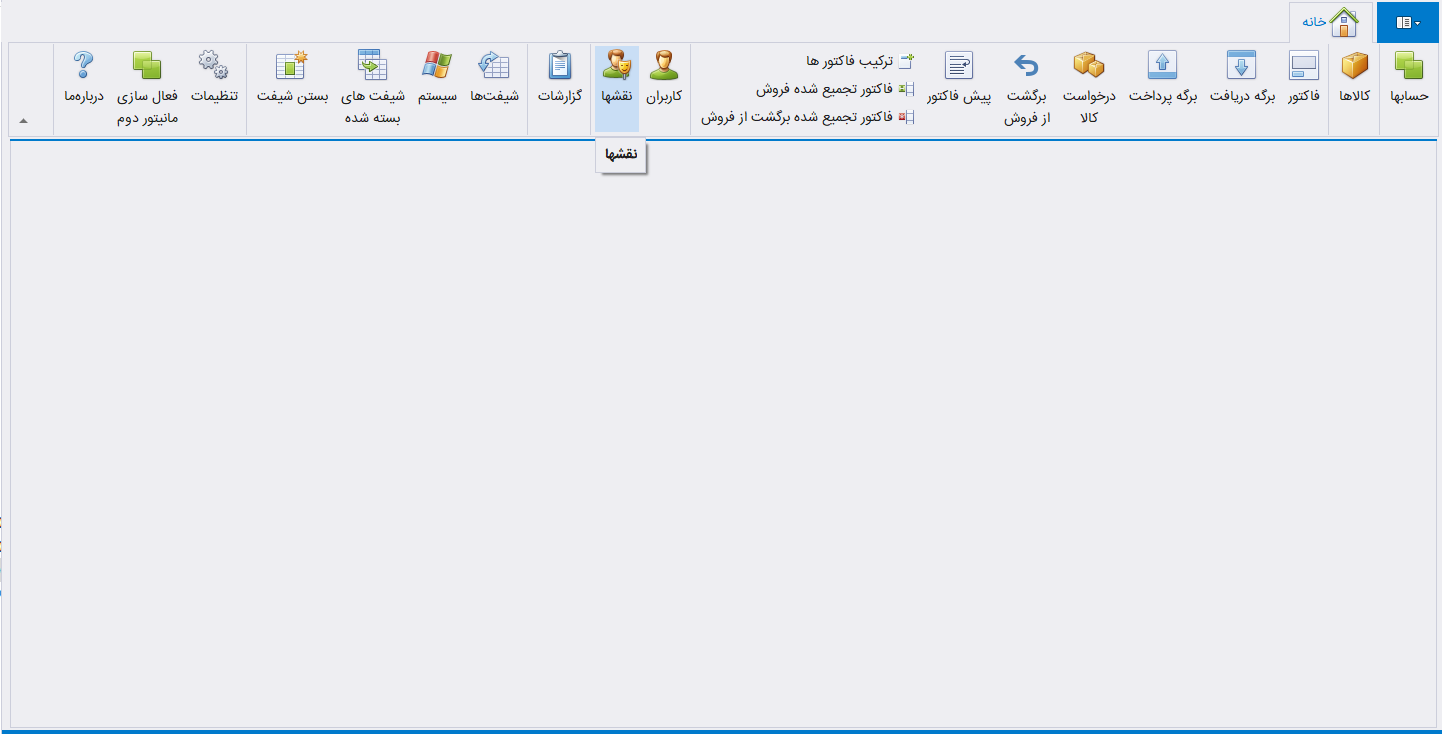 در فرم باز شده در لیست کشویی نقش میتوانید نقشهای معرفی شده را مشاهده کنید.
در فرم باز شده در لیست کشویی نقش میتوانید نقشهای معرفی شده را مشاهده کنید. 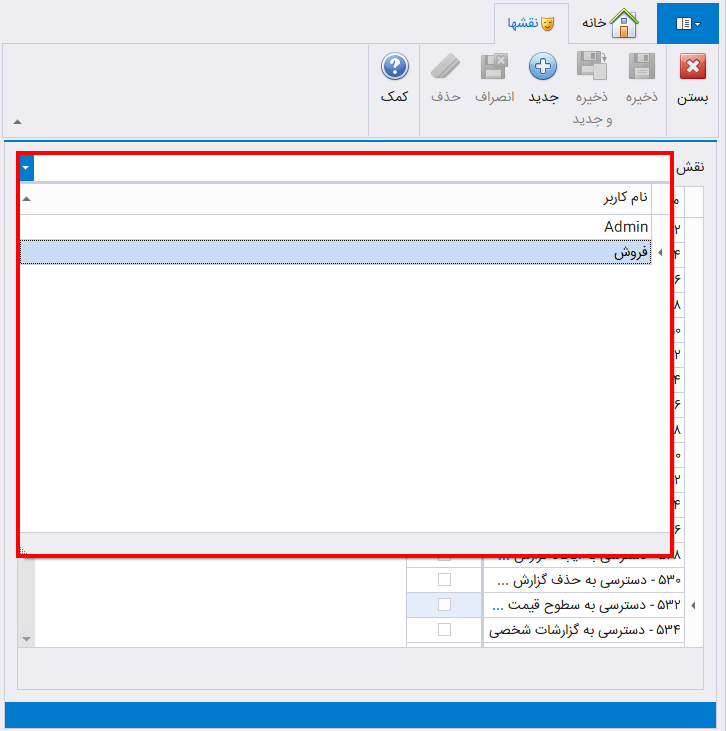 برای معرفی نقش جدید بر روی دکمه جدید کلیک کنید. در قسمت نام نقش، نام نقش را وارد کنید. در جدول مجوزها میتوانید لیست دسترسیها را مشاهده کنید و نحوه دسترسی نقش معرفیشده به فرمها را تعیین کنید.
برای معرفی نقش جدید بر روی دکمه جدید کلیک کنید. در قسمت نام نقش، نام نقش را وارد کنید. در جدول مجوزها میتوانید لیست دسترسیها را مشاهده کنید و نحوه دسترسی نقش معرفیشده به فرمها را تعیین کنید. 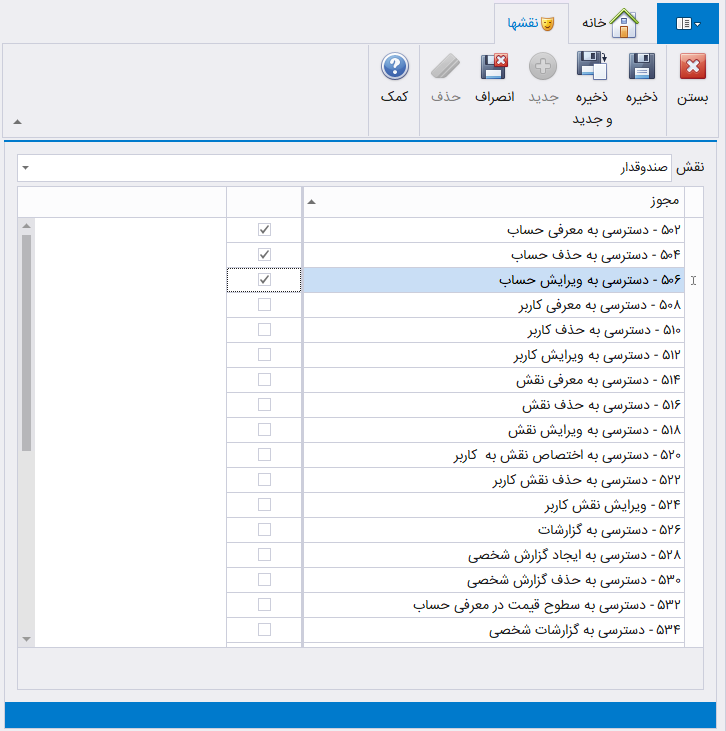 برای حذف نقش در بالا فرم بر روی دکمه حذف کلیک کنید تا نقش انتخاب شده حذف شود.
برای حذف نقش در بالا فرم بر روی دکمه حذف کلیک کنید تا نقش انتخاب شده حذف شود. 
2- معرفی سیستم
در بخش معرفی سیستم میتوانید سیستمهای مجاز برای استفاده از نرم افزار حسابگر شعب را معرفی کنید. برای ورود به فرم معرفی سیستم در فرم اصلی برنامه بر روی دکمه سیستم کلیک کنید.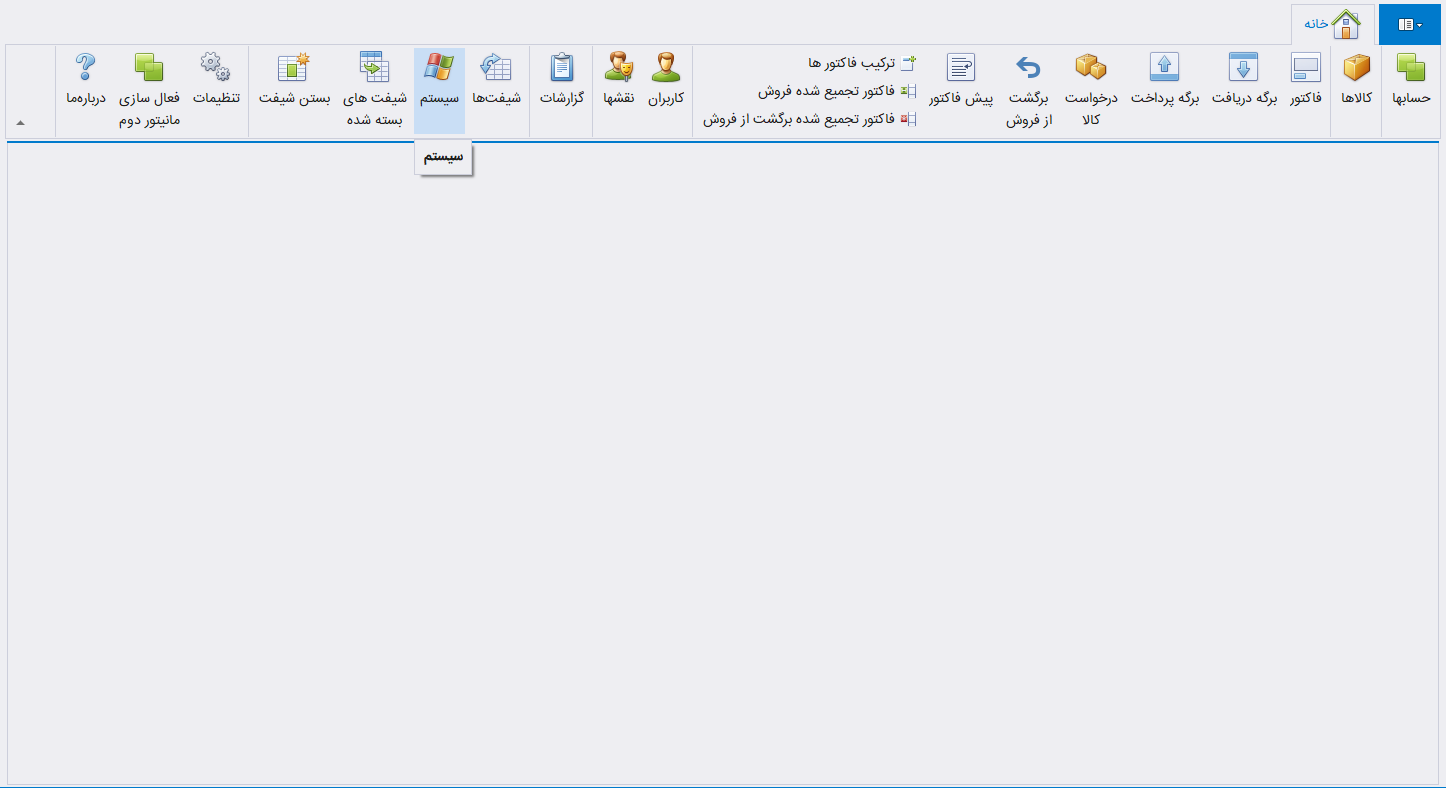 در فرم باز شده در لیست کشویی نام سیستم میتوانید سیستمهای معرفی شده را مشاهده کنید.
در فرم باز شده در لیست کشویی نام سیستم میتوانید سیستمهای معرفی شده را مشاهده کنید. 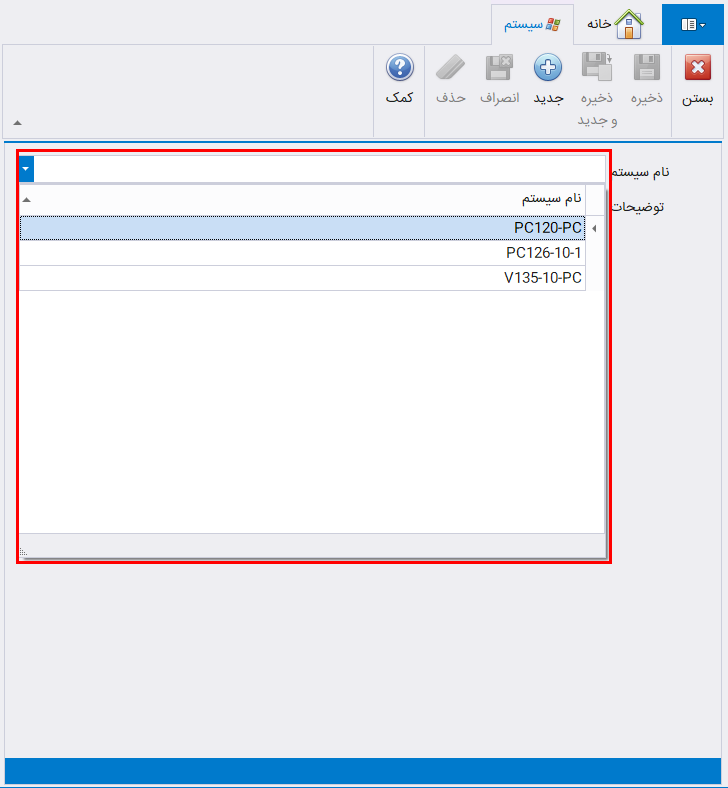 مشاهده سیستم های تعریف شده برای معرفی سیستم جدید بر روی دکمه جدید کلیک کنید. در قسمت نام سیستم، نام سیستم (Computer Name) را وارد کنید و در قسمت توضیحات میتوانید توضیحات سیستم را وارد کنید سپس بر روی دکمه ذخیره را کلیک کنید.
مشاهده سیستم های تعریف شده برای معرفی سیستم جدید بر روی دکمه جدید کلیک کنید. در قسمت نام سیستم، نام سیستم (Computer Name) را وارد کنید و در قسمت توضیحات میتوانید توضیحات سیستم را وارد کنید سپس بر روی دکمه ذخیره را کلیک کنید. 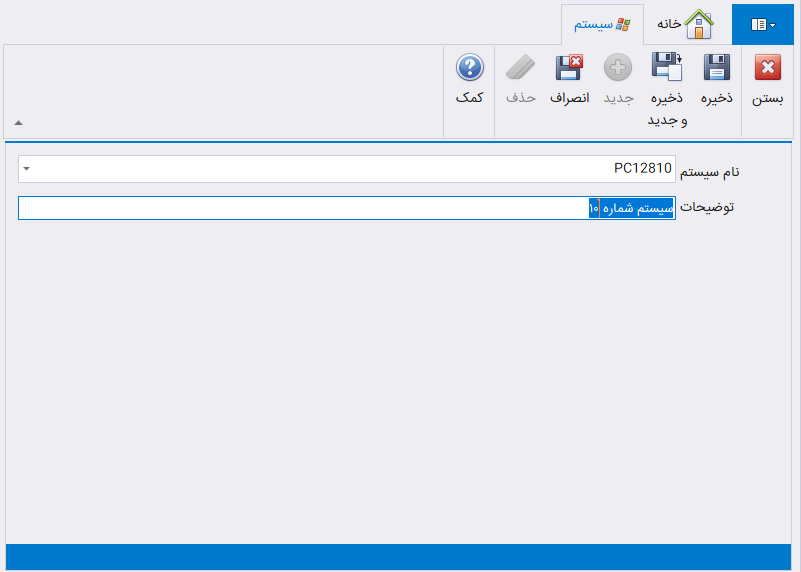 برای حذف سیستم، بر روی دکمه حذف کلیک کنید تا سیستم انتخاب شده حذف شود.
برای حذف سیستم، بر روی دکمه حذف کلیک کنید تا سیستم انتخاب شده حذف شود. 
3- معرفی شیفتها
در برنامه حسابگر شعب میتوانید در سیستم شیفت کاری مورد نظر خود را تعریف کنید و شیفتهای تعریف شده را به کاربران اختصاص دهید. برای ورود به فرم شیفتها و معرفی در فرم اصلی برنامه بر روی دکمه شیفتها کلیک کنید. 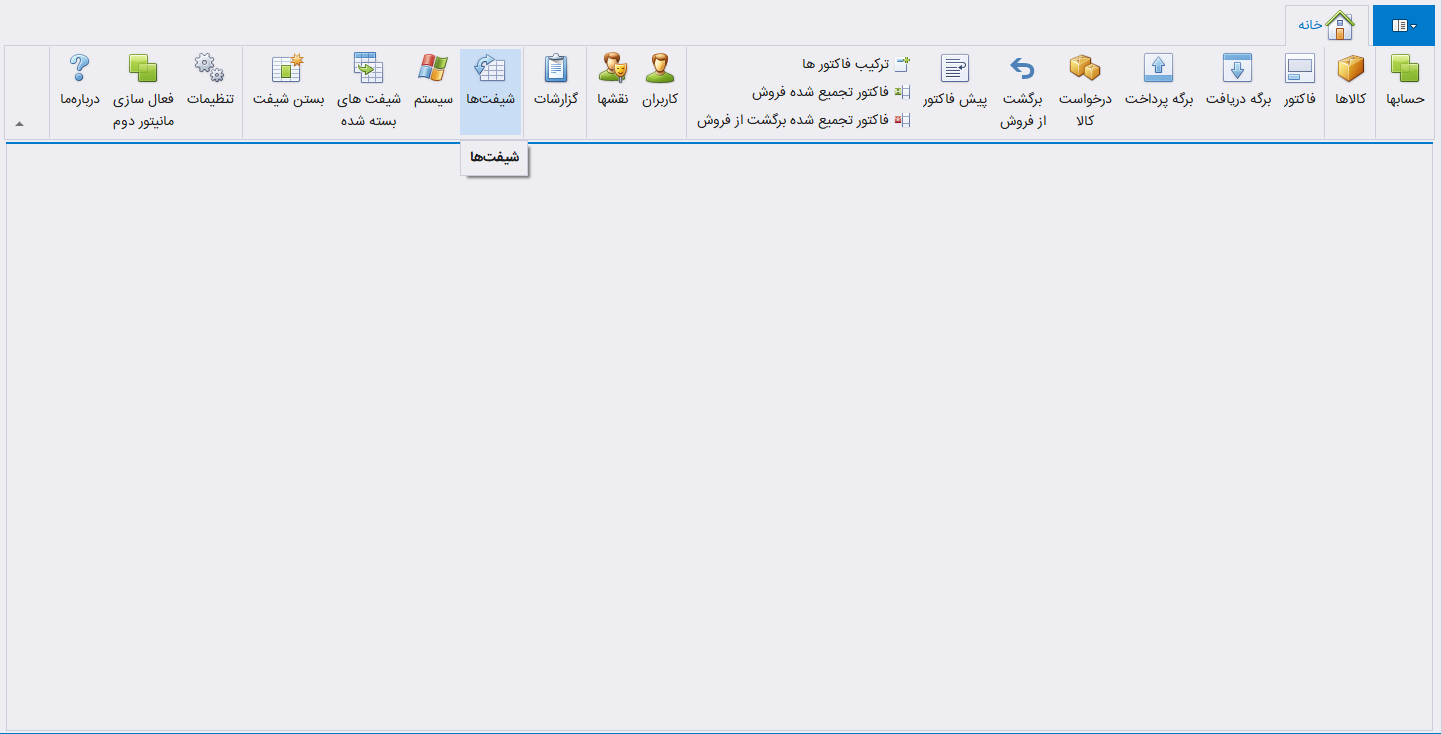 در فرم باز شده در لیست کشویی نام شیفت میتوانید شیفتهای معرفی شده را مشاهده کنید.
در فرم باز شده در لیست کشویی نام شیفت میتوانید شیفتهای معرفی شده را مشاهده کنید. 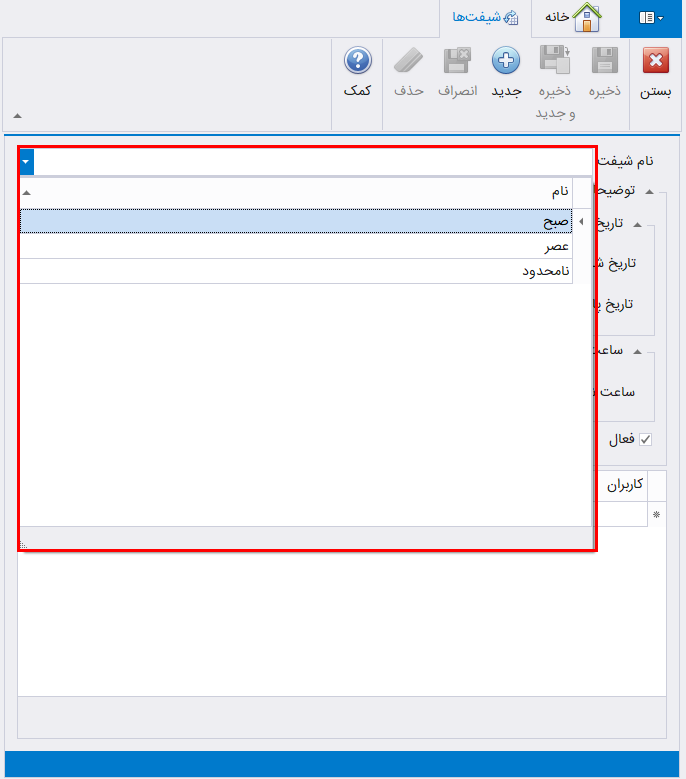 برای معرفی شیفت جدید بر روی دکمه جدید کلیک کنید. در قسمت نام شیفت، نام شیفت را وارد کنید. در قسمت تاریخ شروع و تاریخ پایان بازه تاریخی فعال بودن شیفت را مشخص کنید. در قسمت ساعت شروع و ساعت پایان بازه زمانی (ساعت کاری) فعال بودن شیفت را مشخص کنید. در صورتی که میخواهید شیفت معرفی شده فعال باشد گزینه «فعال» را تیکدار کنید.
برای معرفی شیفت جدید بر روی دکمه جدید کلیک کنید. در قسمت نام شیفت، نام شیفت را وارد کنید. در قسمت تاریخ شروع و تاریخ پایان بازه تاریخی فعال بودن شیفت را مشخص کنید. در قسمت ساعت شروع و ساعت پایان بازه زمانی (ساعت کاری) فعال بودن شیفت را مشخص کنید. در صورتی که میخواهید شیفت معرفی شده فعال باشد گزینه «فعال» را تیکدار کنید. 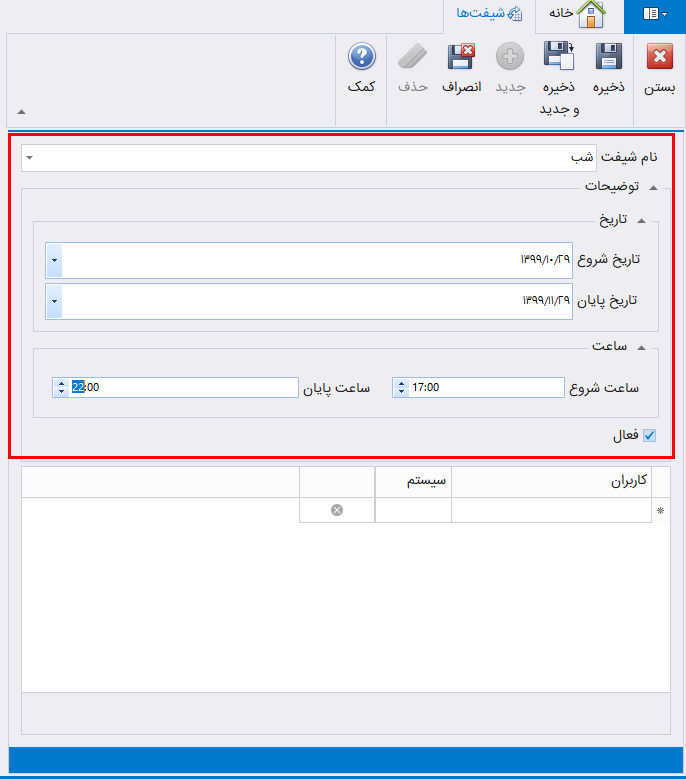 در جدول پایین این فرم، در ستون کاربران، میتوانید مشخص کنید که کدام کاربر از چه سیستمی اجازه استفاده از این شیفت را دارد. برای این کار در جدول کاربران، در ستون کاربران، نام کاربر و در ستون سیستم، نام سیستم را وارد کنید سپس بر روی دکمه ذخیره کلیک کنید.
در جدول پایین این فرم، در ستون کاربران، میتوانید مشخص کنید که کدام کاربر از چه سیستمی اجازه استفاده از این شیفت را دارد. برای این کار در جدول کاربران، در ستون کاربران، نام کاربر و در ستون سیستم، نام سیستم را وارد کنید سپس بر روی دکمه ذخیره کلیک کنید. 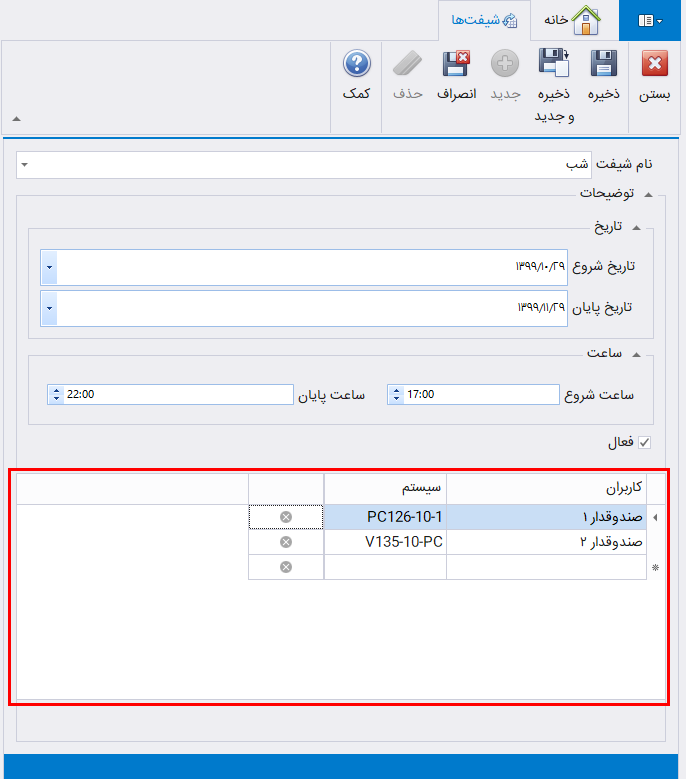 برای حذف شیفت، بر روی دکمه حذف کلیک کنید تا آن حذف شود.
برای حذف شیفت، بر روی دکمه حذف کلیک کنید تا آن حذف شود. 
4- معرفی کاربر
در بخش معرفی کاربر میتوانید کاربر جدید در سیستم معرفی کنید و به آن شیفت و نقش اختصاص دهید. برای معرفی کاربر جدید در فرم اصلی برنامه بر روی دکمه کاربران کلیک کنید. 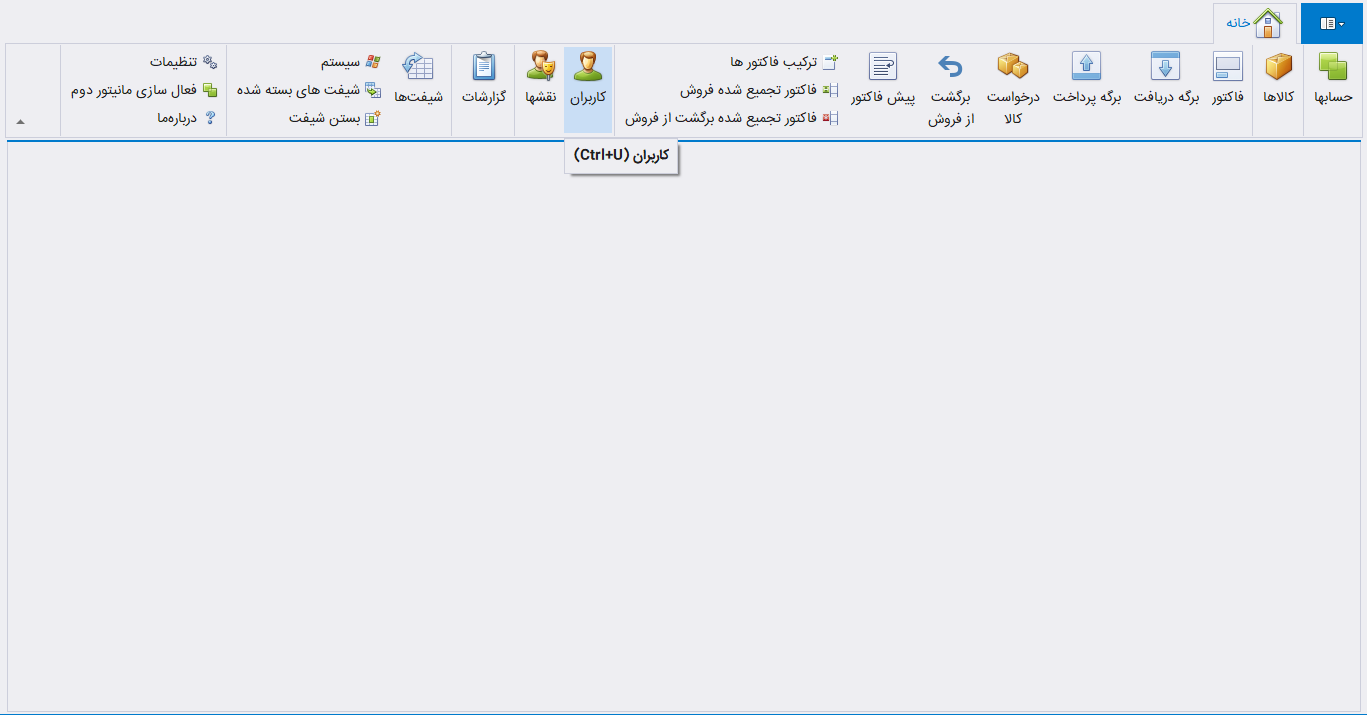 در فرم باز شده در لیست کشویی نام کاربر میتوانید کاربران معرفی شده را مشاهده کنید.
در فرم باز شده در لیست کشویی نام کاربر میتوانید کاربران معرفی شده را مشاهده کنید. 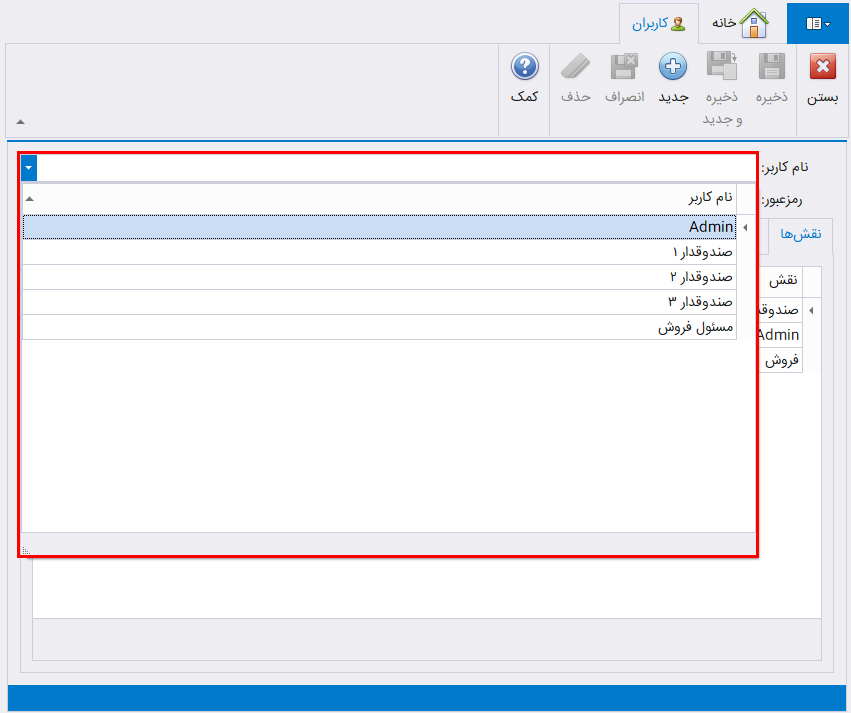 برای معرفی کاربر جدید بر روی دکمه جدید کلیک کنید. در قسمت نام کاربر، نام کاربر و در قسمت رمز عبور و تکرار رمز عبور، رمز عبور کاربر را وارد کنید.
برای معرفی کاربر جدید بر روی دکمه جدید کلیک کنید. در قسمت نام کاربر، نام کاربر و در قسمت رمز عبور و تکرار رمز عبور، رمز عبور کاربر را وارد کنید. 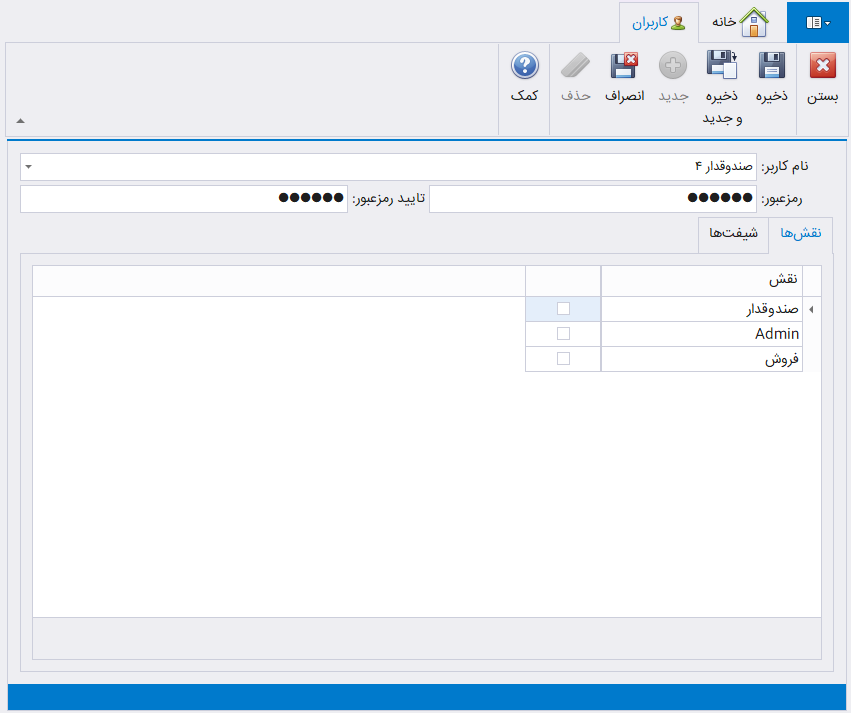 برای اختصاص نقش به کاربر به زبانه نقش بروید و نقش کاربر را از لیست نقشهای تعریف شده انتخاب کنید.
برای اختصاص نقش به کاربر به زبانه نقش بروید و نقش کاربر را از لیست نقشهای تعریف شده انتخاب کنید. 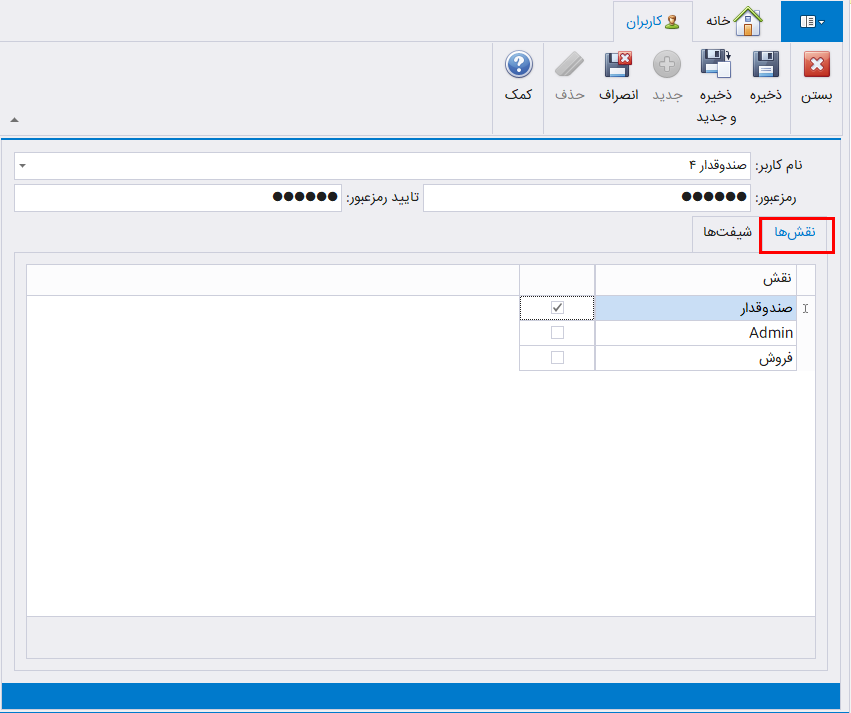 اختصاص نقش به کاربر برای اختصاص شیفت به کاربر بر روی زبانه شیفت کلیک کنید. در ستون شیفت، نام شیفت و در ستون سیستم، نام سیستم را وارد کنید سپس بر روی دکمه ذخیره را کلیک کنید.
اختصاص نقش به کاربر برای اختصاص شیفت به کاربر بر روی زبانه شیفت کلیک کنید. در ستون شیفت، نام شیفت و در ستون سیستم، نام سیستم را وارد کنید سپس بر روی دکمه ذخیره را کلیک کنید. 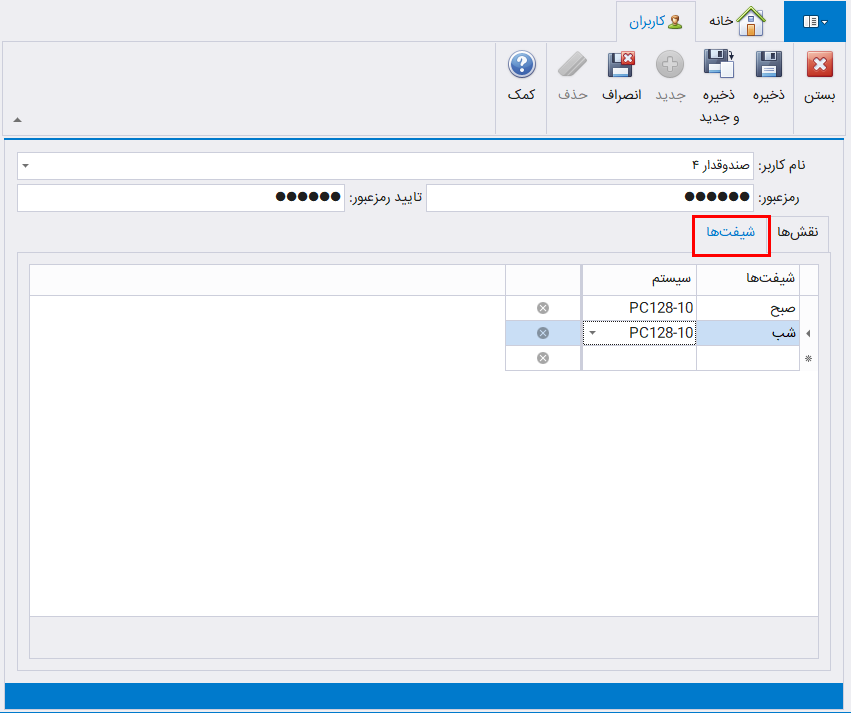 نکته: توجه داشته باشید که در نرم افزار فروشگاهی هر کاربر باید حداقل یک نقش و یک شیفت کاری داشته باشد همچنین میتواند چند نقش و شیفت کاری نیز داشته باشد. برای حذف کاربر بر روی دکمه حذف کلیک کنید تا کاربر انتخاب شده حذف شود.
نکته: توجه داشته باشید که در نرم افزار فروشگاهی هر کاربر باید حداقل یک نقش و یک شیفت کاری داشته باشد همچنین میتواند چند نقش و شیفت کاری نیز داشته باشد. برای حذف کاربر بر روی دکمه حذف کلیک کنید تا کاربر انتخاب شده حذف شود. 
5- بستن شیفت
در فروشگاههای زنجیرهای سرپرستان صندوقها میتوانند در پایان هر شیفت کاری، شیفت را از صندوقدار تحویل بگیرند و وضیعت فروش و صندوق را کنترل کنند. برای بستن شیفت کاری کاربران در برنامه حسابگر شعب در فرم اصلی برنامه بر روی دکمه بستن شیفت کلیک کنید. 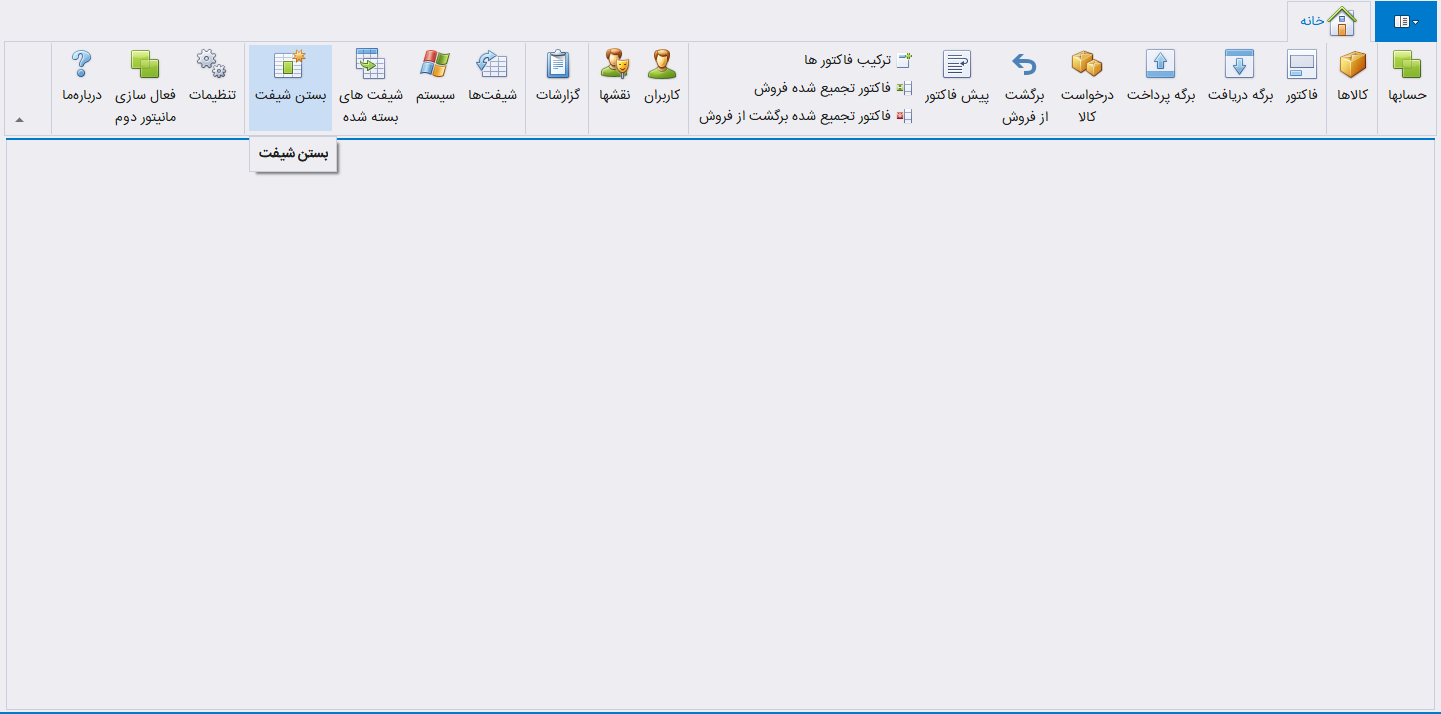 در فرم باز شده در قسمت تاریخ و تحویل گیرنده، تاریخ و نام تحویل گیرنده شیفت نمایش داده میشود. در قسمت نام کاربر، نام کاربری که میخواهید شیفت آن را ببندید انتخاب کنید. در قسمت شیفت، شیفت کاری و در قسمت سیستم، سیستم کاربر را انتخاب کنید. در قسمت توضیحات میتوانید توضیحات مرتبط با بستن شیفت را وارد کنید سپس بر روی دکمه بعدی کلیک کنید.
در فرم باز شده در قسمت تاریخ و تحویل گیرنده، تاریخ و نام تحویل گیرنده شیفت نمایش داده میشود. در قسمت نام کاربر، نام کاربری که میخواهید شیفت آن را ببندید انتخاب کنید. در قسمت شیفت، شیفت کاری و در قسمت سیستم، سیستم کاربر را انتخاب کنید. در قسمت توضیحات میتوانید توضیحات مرتبط با بستن شیفت را وارد کنید سپس بر روی دکمه بعدی کلیک کنید. 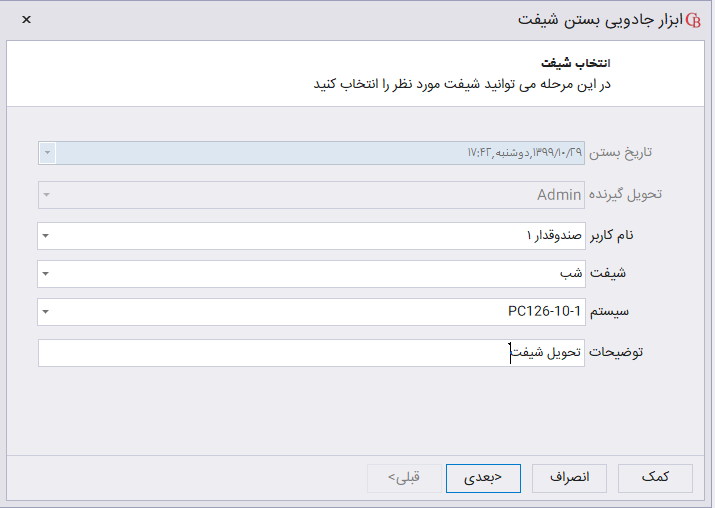 در مرحله بعد میتوانید وضعیت فعالیت شیفت را مشاهده، بررسی و تایید کنید. چنانچه کاربر انتخابی، بدهی قبلی داشته باشد، مبلغ بدهی در بخش باقیمانده از قبل نمایش داده میشود. در قسمت جمع فاکتور، مجموع فاکتورهای صادر شده کاربر نمایش داده میشود.
در مرحله بعد میتوانید وضعیت فعالیت شیفت را مشاهده، بررسی و تایید کنید. چنانچه کاربر انتخابی، بدهی قبلی داشته باشد، مبلغ بدهی در بخش باقیمانده از قبل نمایش داده میشود. در قسمت جمع فاکتور، مجموع فاکتورهای صادر شده کاربر نمایش داده میشود. 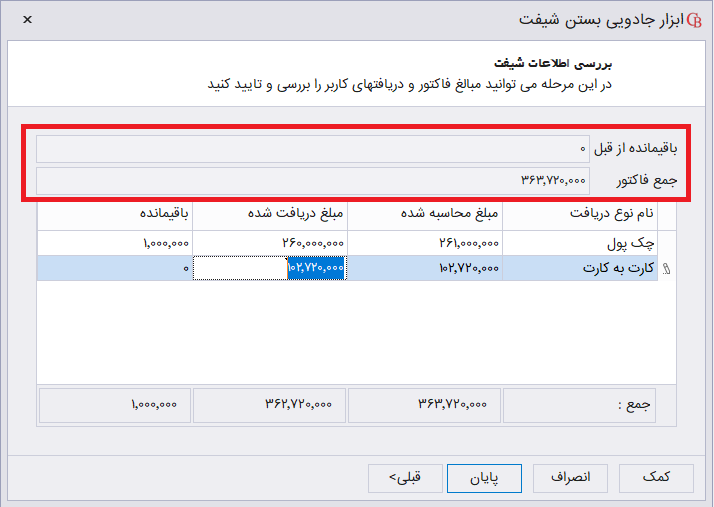 در جدول این فرم، وجههای دریافت شده توسط کاربر به تفکیک نوع دریافت نمایش داده میشود. در ستون مبلغ محاسبه شده، جمع دریافتیهای ثبت شده کاربر نمایش داده میشود. در ستون مبلغ دریافتشده، مبلغ دریافتی از کاربر را وارد کنید. در صورتی که مبلغ دریافتشده با مبلغ ثبت شده توسط کاربر متفاوت باشد، مبلغ باقیمانده در ستون باقیمانده نمایش داده میشود.
در جدول این فرم، وجههای دریافت شده توسط کاربر به تفکیک نوع دریافت نمایش داده میشود. در ستون مبلغ محاسبه شده، جمع دریافتیهای ثبت شده کاربر نمایش داده میشود. در ستون مبلغ دریافتشده، مبلغ دریافتی از کاربر را وارد کنید. در صورتی که مبلغ دریافتشده با مبلغ ثبت شده توسط کاربر متفاوت باشد، مبلغ باقیمانده در ستون باقیمانده نمایش داده میشود. 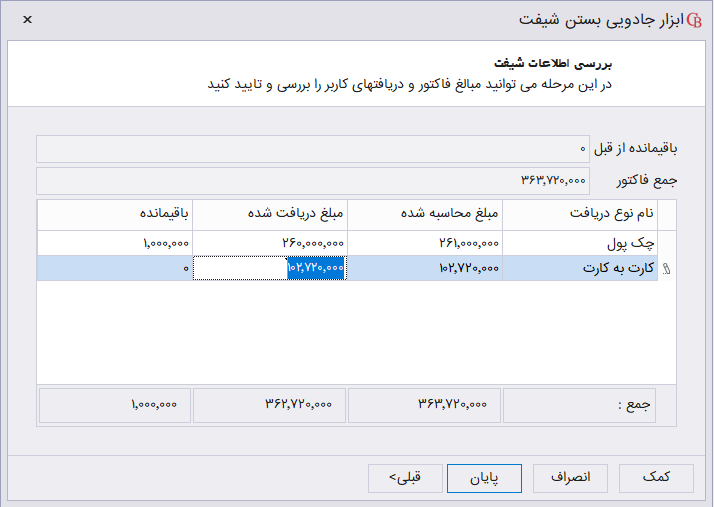 بعد از ثبت دریافتیها از کاربر بر روی دکمه پایان دکمه کلیک کنید تا شیفت انتخاب شده با توجه به اطلاعات وارد شده بسته شود.
بعد از ثبت دریافتیها از کاربر بر روی دکمه پایان دکمه کلیک کنید تا شیفت انتخاب شده با توجه به اطلاعات وارد شده بسته شود. 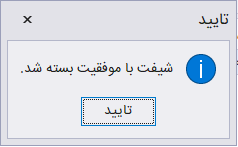 جهت مشاهده و کنترل شیفتهای بسته شده در فرم اصلی برنامه بر روی دکمه شیفتهای بسته شده کلیک کنید.
جهت مشاهده و کنترل شیفتهای بسته شده در فرم اصلی برنامه بر روی دکمه شیفتهای بسته شده کلیک کنید. 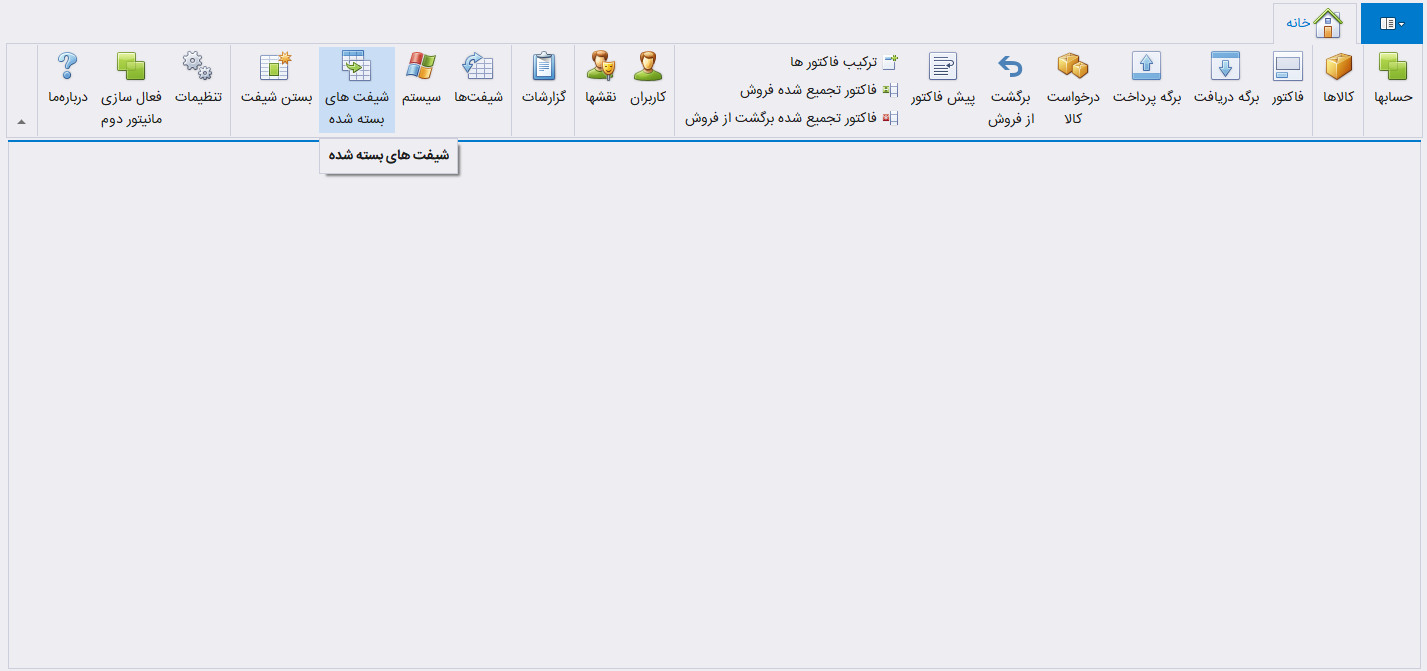 در فرم باز شده در قسمت شماره میتوانید شماره شیفت بسته شده مورد نظر را انتخاب کنید و اطلاعات آن را مشاهده کنید.
در فرم باز شده در قسمت شماره میتوانید شماره شیفت بسته شده مورد نظر را انتخاب کنید و اطلاعات آن را مشاهده کنید. 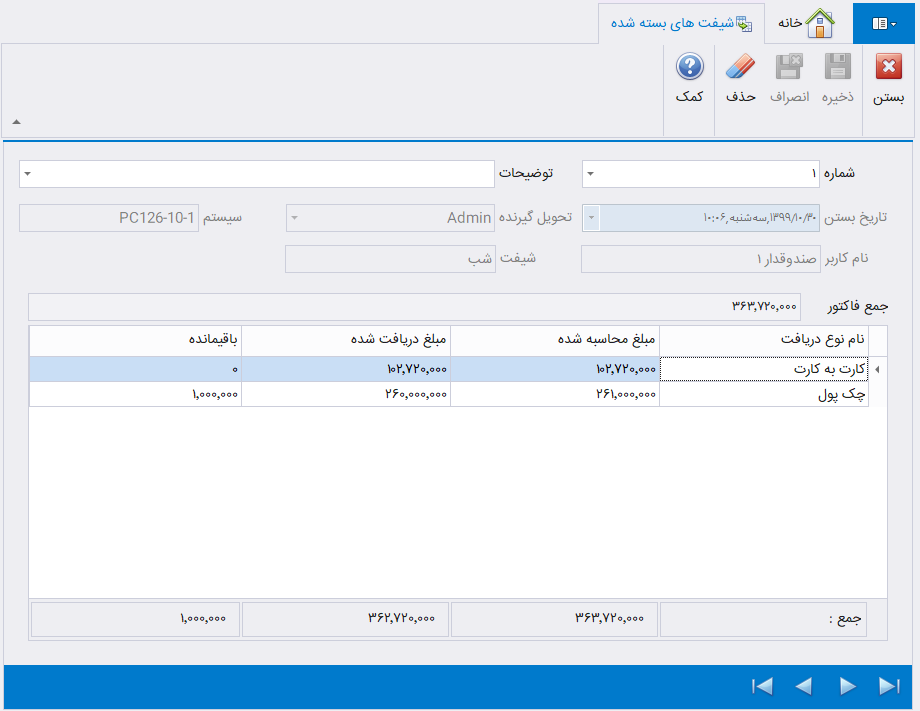 برای حذف شیفت بسته شده بر روی دکمه حذف کلیک کنید.
برای حذف شیفت بسته شده بر روی دکمه حذف کلیک کنید. 

