طراحی گزارش و فرمها با گزارشساز Quick Report
تهیه گزارشهای مفید و کاربردی از وضعیت شرکت، یکی از امکانات ضروری در هر نرم افزار حسابداری است که به مدیران شرکتها جهت تصمیمگیریهای مالی و مدیریتی کمک به سزایی میکند. در نرم افزار حسابداری حسابگر علاوه بر انواع گزارشات مفید و کاربردی، میتوانید با استفاده از دو گزارشساز Fast Report و Quick Report فرم و گزارش مورد نظر خود را طراحی کنید. در این مقاله به معرفی گزارشساز Quick Report و نحوه طراحی با آن در نرم افزار جامع مالی حسابگر پرداختهایم. برای طراحی فرمها و گزارشات در نرم افزار حسابداری حسابگر مراحل زیر را انجام دهید. انتخاب یک گزارش جهت طراحی از منوی گزارشات در برنامه وارد پنجره انتخاب یک گزارش شوید، همان طور که در شکل مشخص شده، دکمه طراحی در این قسمت غیر فعال میباشد. 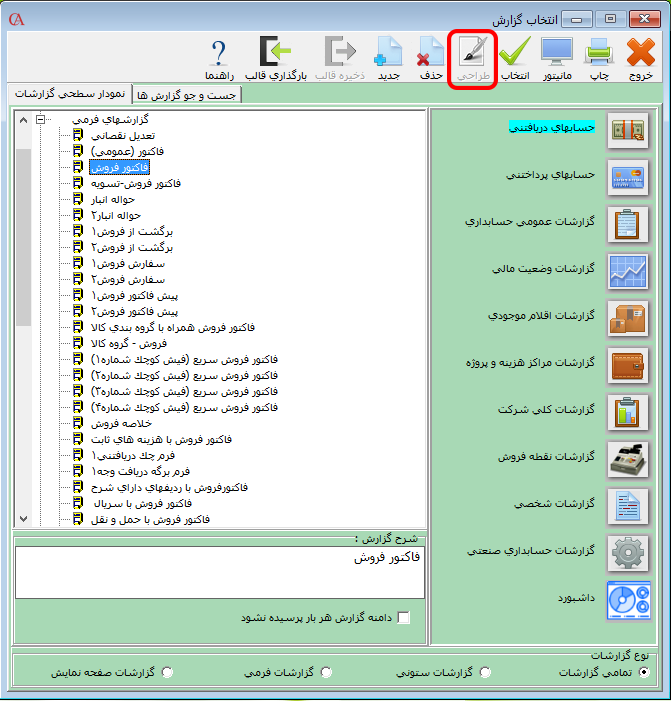 برای در اختیار داشتن امکان طراحی ابتدا باید فرم یا گزارش مورد نظر را انتخاب کنید و یک گزارش شخصی از روی آن ایجاد کنید. به عنوان مثال برای طراحی فرم فاکتور فروش، از قسمت حسابهای دریافتنی > گزارشهای فرمی را باز نموده و سپس فاکتور فروش را انتخاب کرده و از دکمههای بالا گزینه جدید را انتخاب کنید. در پنجره بازشده میتوانید در فیلد نام فارسی گزارش جدید، نام گزارش خود را وارد نمایید. سپس بر روی دکمه تایید کلیک کنید.
برای در اختیار داشتن امکان طراحی ابتدا باید فرم یا گزارش مورد نظر را انتخاب کنید و یک گزارش شخصی از روی آن ایجاد کنید. به عنوان مثال برای طراحی فرم فاکتور فروش، از قسمت حسابهای دریافتنی > گزارشهای فرمی را باز نموده و سپس فاکتور فروش را انتخاب کرده و از دکمههای بالا گزینه جدید را انتخاب کنید. در پنجره بازشده میتوانید در فیلد نام فارسی گزارش جدید، نام گزارش خود را وارد نمایید. سپس بر روی دکمه تایید کلیک کنید. 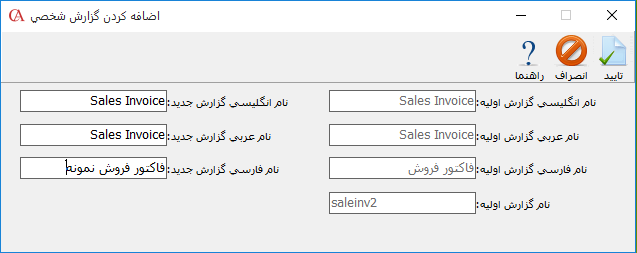 با انتخاب دکمه جدید و تایید آن، فرم جدید فاکتور فروش در قسمت گزارشات شخصی اضافه میشود. که برای طراحی آن وارد بخش گزارشات شخصی شده و فرم اضافهشده را انتخاب، سپس روی دکمه طراحی کلیک کنید.
با انتخاب دکمه جدید و تایید آن، فرم جدید فاکتور فروش در قسمت گزارشات شخصی اضافه میشود. که برای طراحی آن وارد بخش گزارشات شخصی شده و فرم اضافهشده را انتخاب، سپس روی دکمه طراحی کلیک کنید. 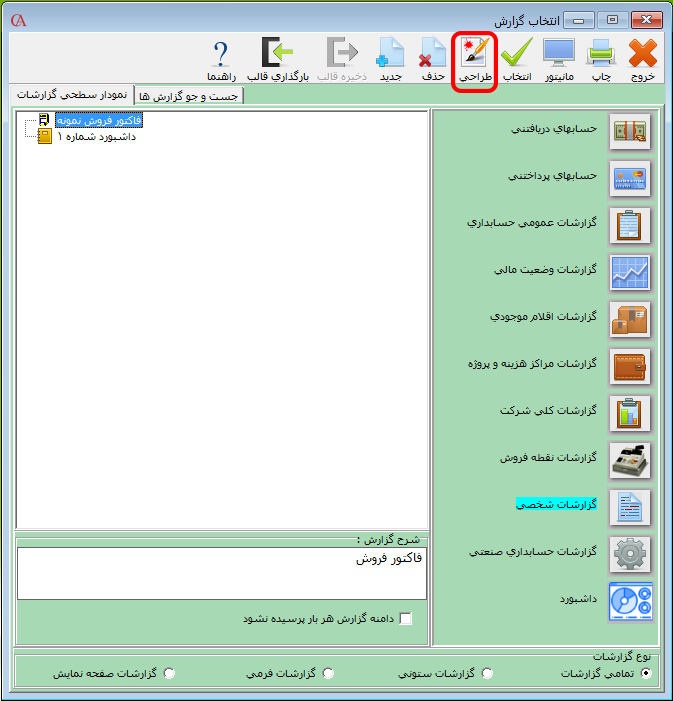
معرفی محیط طراحی محیط طراحی شامل ۴ منوی اصلی برای طراحی به شرح زیر میباشد: ۱- پرونده ۲- شرایط محیطی ۳- درج ۴- حذف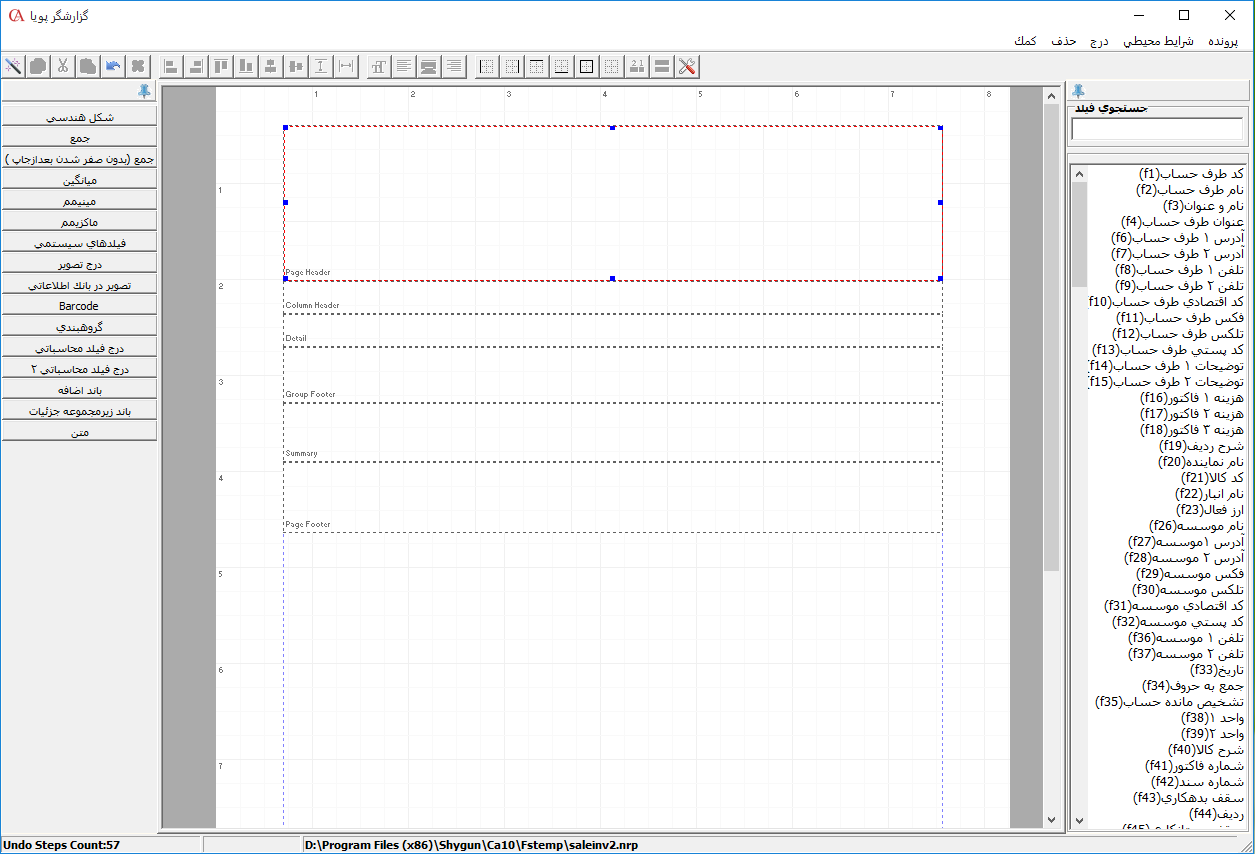 1- پرونده: منوی پرونده برای ضبط تغییرات انجامشده به کار میرود.
1- پرونده: منوی پرونده برای ضبط تغییرات انجامشده به کار میرود. 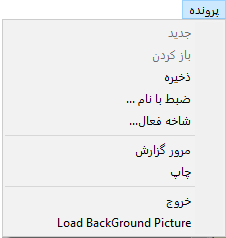 2- شرایط محیطی: منوی شرایط محیطی امکانات مدیریتی در خصوص طراحی را در اختیار شما قرار میدهد.
2- شرایط محیطی: منوی شرایط محیطی امکانات مدیریتی در خصوص طراحی را در اختیار شما قرار میدهد. 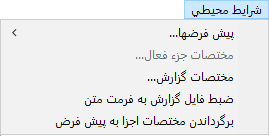 در قسمت پیشفرضها میتوانید تنظیمات اولیه برای متنها و فیلدها را انجام دهید. (تنظیماتی از قبیل نوع فونت و اندازه نوشتهها).
در قسمت پیشفرضها میتوانید تنظیمات اولیه برای متنها و فیلدها را انجام دهید. (تنظیماتی از قبیل نوع فونت و اندازه نوشتهها).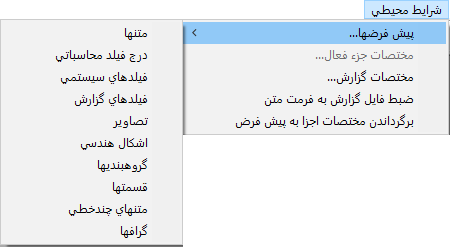 در پنجره مختصات گزارش میتوانید مواردی از قبیل اندازه کاغذ و حاشیهبندی را تنظیم کنید. در صورتی که در فیلد تعداد ردیف در صفحه عدد صفر وارد شود، تعداد ردیف هر صفحه با توجه به اندازه کاغذ به صورت اتوماتیک توسط سیستم تعیین و در صورتی که عدد دیگری در این فیلد وارد کنید تعداد ردیفهای هر صفحه برابر با عدد وارد شده در این فیلد است. در فیلد فرمت گزارش، فرمت گزارش را تعیین کنید. با استفاده از فیلد اندازه کاغذ، میتوانید اندازه کاغذ را مشخص نمایید. در لیست کشویی این فیلد یکسری اندازههای پیشفرض کاغذ مثل A4، A5 و غیره برای انتخاب قرار داده شده است همچنین با انتخاب گزینه Custom میتوانید اندازه دلخواه خود را با استفاد از فیلدهای قرار داده شده در این بخش تعیین نمایید. با تنظیم افقی یا عمودی بودن فرم، میتوانید نوع چاپ گزارش را به یکی از این دو صورت Landscape یا Portrait تعیین کنید. در صورتی که فیلدهای قرار داده شده در قسمت انتهایی این صفحه را تیکدار کنید در چاپ نهایی این موارد درج خواهند شد. به عنوان مثال در صورتی که نام شرکت را به صورت متنی در بالای گزارش خود قرار میدهید باید تیک فیلد چاپ نام شرکت را غیر فعال کنید. در صورت فعال بودن این پارامتر در صفحه گزارش نام شرکت دوبار چاپ شده و باعث بهم ریختگی طراحی میشود.
در پنجره مختصات گزارش میتوانید مواردی از قبیل اندازه کاغذ و حاشیهبندی را تنظیم کنید. در صورتی که در فیلد تعداد ردیف در صفحه عدد صفر وارد شود، تعداد ردیف هر صفحه با توجه به اندازه کاغذ به صورت اتوماتیک توسط سیستم تعیین و در صورتی که عدد دیگری در این فیلد وارد کنید تعداد ردیفهای هر صفحه برابر با عدد وارد شده در این فیلد است. در فیلد فرمت گزارش، فرمت گزارش را تعیین کنید. با استفاده از فیلد اندازه کاغذ، میتوانید اندازه کاغذ را مشخص نمایید. در لیست کشویی این فیلد یکسری اندازههای پیشفرض کاغذ مثل A4، A5 و غیره برای انتخاب قرار داده شده است همچنین با انتخاب گزینه Custom میتوانید اندازه دلخواه خود را با استفاد از فیلدهای قرار داده شده در این بخش تعیین نمایید. با تنظیم افقی یا عمودی بودن فرم، میتوانید نوع چاپ گزارش را به یکی از این دو صورت Landscape یا Portrait تعیین کنید. در صورتی که فیلدهای قرار داده شده در قسمت انتهایی این صفحه را تیکدار کنید در چاپ نهایی این موارد درج خواهند شد. به عنوان مثال در صورتی که نام شرکت را به صورت متنی در بالای گزارش خود قرار میدهید باید تیک فیلد چاپ نام شرکت را غیر فعال کنید. در صورت فعال بودن این پارامتر در صفحه گزارش نام شرکت دوبار چاپ شده و باعث بهم ریختگی طراحی میشود. 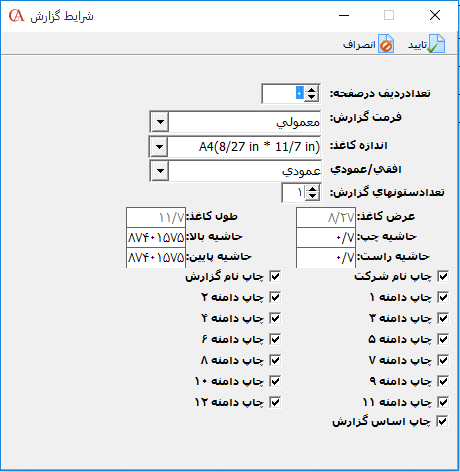 3- درج: از منوی درج برای اضافه کردن اطلاعات به صفحه گزارش، استفاده میشود. در منوی درج دو جزء اصلی متن و شکل هندسی وجود دارد که با انتخاب متن، عیناً متن نوشته شده در چاپ نشان داده میشود و با انتخاب فیلد شکل هندسی، با انتخاب اشکالی مانند خطهای افقی و عمودی میتوانید اقدام به جدولبندی ستونها و لایهها نمایید.
3- درج: از منوی درج برای اضافه کردن اطلاعات به صفحه گزارش، استفاده میشود. در منوی درج دو جزء اصلی متن و شکل هندسی وجود دارد که با انتخاب متن، عیناً متن نوشته شده در چاپ نشان داده میشود و با انتخاب فیلد شکل هندسی، با انتخاب اشکالی مانند خطهای افقی و عمودی میتوانید اقدام به جدولبندی ستونها و لایهها نمایید. 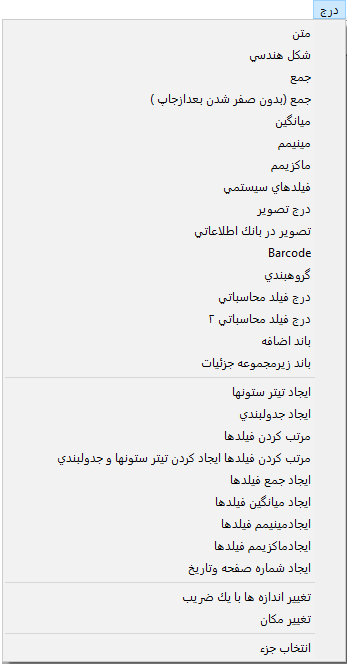 از فیلدهای سیستمی برای اضافه نمودن فیلدهای سیستمی مانند شماره ردیف، جمع ردیف، زمان و... که در تمام گزارشات میتوانید مورد استفاده قرار دهید، استفاده میشود.
از فیلدهای سیستمی برای اضافه نمودن فیلدهای سیستمی مانند شماره ردیف، جمع ردیف، زمان و... که در تمام گزارشات میتوانید مورد استفاده قرار دهید، استفاده میشود. 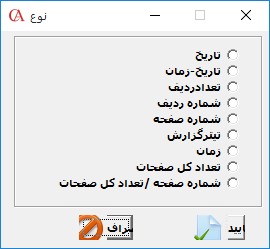 از Barcode جهت طراحی فرمهایی که در آنها بارکد کالا وجود دارد، استفاده میگردد. 4- حذف: با استفاده از منوی حذف میتوانید کلیه متنها، اشکال هندسی (جدولها) و فیلدهای موجود در صفحه طراحی را حذف کنید.
از Barcode جهت طراحی فرمهایی که در آنها بارکد کالا وجود دارد، استفاده میگردد. 4- حذف: با استفاده از منوی حذف میتوانید کلیه متنها، اشکال هندسی (جدولها) و فیلدهای موجود در صفحه طراحی را حذف کنید. 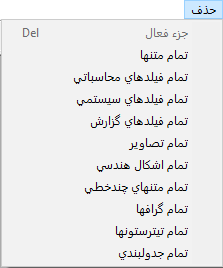 شروع طراحی برای شروع میتوانید از منوی حذف همانطور که گفته شد، کلیه اطلاعات موجود در صفحه طراحی را حذف کنید. لازم به ذکر است که حذف تمامی جزییات را زمانی انجام میدهید که بخواهید فرم یا گزارش را به طور کلی تغییر داده و با شکل دلخواه خود طراحی کنید، در غیر اینصورت اگر تغییرات جزیی مانند اضافه کردن یک متن و... داشته باشید میتوانید بر روی همان فرم بازشده تغییرات را اعمال نمایید. در ادامه مراحل بر حسب تغییرات کلی و از ابتدا توضیح داده میشود، بنابراین کار طراحی با حذف کلیه متنها و فیلدهای موجود شروع میشود. همچنین میتوانید فیلدها یا موارد باقیمانده در صفحه را با زدن راست کلیک روی آن و انتخاب گزینه حذف از صفحه طراحی پاک کنید. بعد از پاک شدن صفحه، طراحی آغاز میشود که محیط صفحه طراحی به صورت زیر قسمتبندی شده است. گروهبندی محیط طراحی قسمت بالای صفحه (Page Header): از قسمت بالای صفحه برای نمایش مشخصات کلی گزارش مانند مشخصات خریدار یا فروشنده، عنوان، تاریخ، تلفن و غیره استفاده میشود. اطلاعات نمایش داده شده در این بخش در تمام صفحات گزارش چاپ میشوند. قسمت تیترها (Column Header): در این قسمت تیتر ستونهای گزارش قرار میگیرند. قسمت جزئیات (Detail): در این قسمت مقادیر ستونها قرار میگیرند. توجه داشته باشید که در چاپ، این ردیف به تعداد ستونهای گزارش تکرار میشود، اما در طراحی تنها یکبار تعریف میگردد. قسمت پایان گروهبندی (Group Footer): این قسمت برای جمعهای انتهايی گزارش به کار میرود و در زمان چاپ تنها يک بار در آخرین صفحه هر گروهبندی (هر کجا که سطرهای گزارش تمام شود)، جمع را نشان میدهد. مثلاً در مورد طراحی فاکتور چنانچه بخواهید یک فاکتور چند صفحهای، یک جمع کلی در انتهای صفحه آخر داشته باشد جمعها را در این لایه قرار دهید. در اینصورت چنانچه چندین فاکتور را با هم چاپ بگیرید هر فاکتور یک جمع در صفحه آخر خود خواهد داشت. قسمت جمعها (Summary): این قسمت برای جمعهای انتهايی گزارش به کار میرود که در زمان چاپ، جمع تمام گروهبندیهای گزارش، در آخرین صفحه گزارش نشان داده میشود. قسمت پایین صفحه (Page Footer): در صورت قرار گرفتن مقادیر در قسمت پایین صفحه (Page Footer) مقادیر درج شده به صورت ثابت در پایان هر صفحه تکرار میشوند. از این لایه زمانی استفاده میشود که بخواهید عناوین و فیلدهای درج شده در آن، در پایین تمام صفحات گزارش تکرار شود یا اینکه در مورد گزارشات چند صفحهای هر صفحه جمع همان صفحه را چاپ کند.
شروع طراحی برای شروع میتوانید از منوی حذف همانطور که گفته شد، کلیه اطلاعات موجود در صفحه طراحی را حذف کنید. لازم به ذکر است که حذف تمامی جزییات را زمانی انجام میدهید که بخواهید فرم یا گزارش را به طور کلی تغییر داده و با شکل دلخواه خود طراحی کنید، در غیر اینصورت اگر تغییرات جزیی مانند اضافه کردن یک متن و... داشته باشید میتوانید بر روی همان فرم بازشده تغییرات را اعمال نمایید. در ادامه مراحل بر حسب تغییرات کلی و از ابتدا توضیح داده میشود، بنابراین کار طراحی با حذف کلیه متنها و فیلدهای موجود شروع میشود. همچنین میتوانید فیلدها یا موارد باقیمانده در صفحه را با زدن راست کلیک روی آن و انتخاب گزینه حذف از صفحه طراحی پاک کنید. بعد از پاک شدن صفحه، طراحی آغاز میشود که محیط صفحه طراحی به صورت زیر قسمتبندی شده است. گروهبندی محیط طراحی قسمت بالای صفحه (Page Header): از قسمت بالای صفحه برای نمایش مشخصات کلی گزارش مانند مشخصات خریدار یا فروشنده، عنوان، تاریخ، تلفن و غیره استفاده میشود. اطلاعات نمایش داده شده در این بخش در تمام صفحات گزارش چاپ میشوند. قسمت تیترها (Column Header): در این قسمت تیتر ستونهای گزارش قرار میگیرند. قسمت جزئیات (Detail): در این قسمت مقادیر ستونها قرار میگیرند. توجه داشته باشید که در چاپ، این ردیف به تعداد ستونهای گزارش تکرار میشود، اما در طراحی تنها یکبار تعریف میگردد. قسمت پایان گروهبندی (Group Footer): این قسمت برای جمعهای انتهايی گزارش به کار میرود و در زمان چاپ تنها يک بار در آخرین صفحه هر گروهبندی (هر کجا که سطرهای گزارش تمام شود)، جمع را نشان میدهد. مثلاً در مورد طراحی فاکتور چنانچه بخواهید یک فاکتور چند صفحهای، یک جمع کلی در انتهای صفحه آخر داشته باشد جمعها را در این لایه قرار دهید. در اینصورت چنانچه چندین فاکتور را با هم چاپ بگیرید هر فاکتور یک جمع در صفحه آخر خود خواهد داشت. قسمت جمعها (Summary): این قسمت برای جمعهای انتهايی گزارش به کار میرود که در زمان چاپ، جمع تمام گروهبندیهای گزارش، در آخرین صفحه گزارش نشان داده میشود. قسمت پایین صفحه (Page Footer): در صورت قرار گرفتن مقادیر در قسمت پایین صفحه (Page Footer) مقادیر درج شده به صورت ثابت در پایان هر صفحه تکرار میشوند. از این لایه زمانی استفاده میشود که بخواهید عناوین و فیلدهای درج شده در آن، در پایین تمام صفحات گزارش تکرار شود یا اینکه در مورد گزارشات چند صفحهای هر صفحه جمع همان صفحه را چاپ کند. 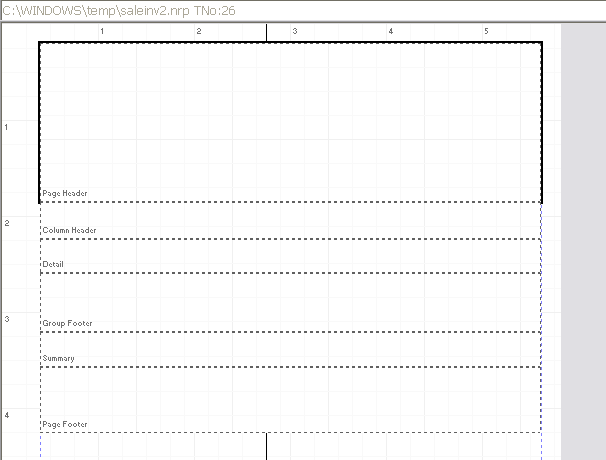
نحوه نوشتن متنها، درج فیلدها و تصاویر برای درج متن در صفحه گزارش، از منوی درج گزینه متن را انتخاب کنید. در پنجره باز شده در فیلد متن(فارسی)، متن ثابت مورد نظر را وارد کنید. سپس گزینه تایید را انتخاب و در هر کجای صفحه که مد نظر بود کلیک کنید تا متن مربوطه در آن قسمت درج شود.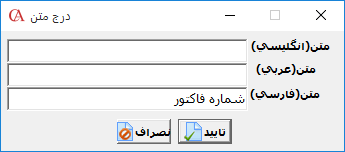 نکته: برای حرکت دادن فیلدها میتوانید از موس یا ترکیب کلیدهای Ctrl و کلیدهای جهتنما و برای تغییر اندازه فیلدها میتوانید از ترکیب کلیدهای Shift و کلیدهای جهتنما استفاده نمایید. همچنین به کمک ابزار موجود در بالای صفحه طراحی میتوانید تنظیمات مربوط به اطلاعات وارد شده در صفحه را تعیین نمایید.
نکته: برای حرکت دادن فیلدها میتوانید از موس یا ترکیب کلیدهای Ctrl و کلیدهای جهتنما و برای تغییر اندازه فیلدها میتوانید از ترکیب کلیدهای Shift و کلیدهای جهتنما استفاده نمایید. همچنین به کمک ابزار موجود در بالای صفحه طراحی میتوانید تنظیمات مربوط به اطلاعات وارد شده در صفحه را تعیین نمایید. ![]() بعد از درج یک فیلد اطلاعاتی، باید فیلد دادهای مربوط را برای آن قرار داد. برای نمونه در مثال فوق برای این که رقم شماره فاکتور در جلوی متن آن چاپ شود باید فیلد شماره فاکتور را از نوار عمودی سمت راست این پنجره انتخاب و در جلوی متن آن اضافه کنید.
بعد از درج یک فیلد اطلاعاتی، باید فیلد دادهای مربوط را برای آن قرار داد. برای نمونه در مثال فوق برای این که رقم شماره فاکتور در جلوی متن آن چاپ شود باید فیلد شماره فاکتور را از نوار عمودی سمت راست این پنجره انتخاب و در جلوی متن آن اضافه کنید. 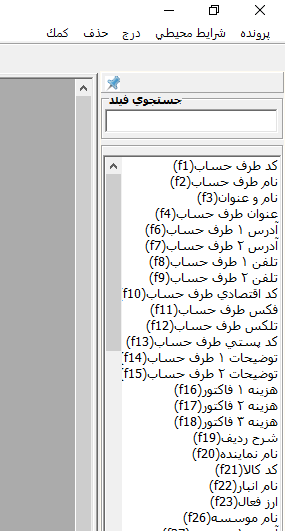
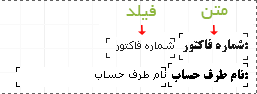 در عکس زیر، نمونه کامل شده بالای صفحه در فاکتور فروش دیده میشود. لازم به ذکر است در طراحی امکان درج تصویر وجود دارد که برای این منظور از منوی درج گزینه درج تصویر را انتخاب کنید. در پنجره بازشده آدرس عکسی را که قبلا آماده شده و با فرمت BMP ذخیره شده است مشخص میکنید و عکس انتخابشده را همانند فیلدها در صفحه درج میکنید.
در عکس زیر، نمونه کامل شده بالای صفحه در فاکتور فروش دیده میشود. لازم به ذکر است در طراحی امکان درج تصویر وجود دارد که برای این منظور از منوی درج گزینه درج تصویر را انتخاب کنید. در پنجره بازشده آدرس عکسی را که قبلا آماده شده و با فرمت BMP ذخیره شده است مشخص میکنید و عکس انتخابشده را همانند فیلدها در صفحه درج میکنید. 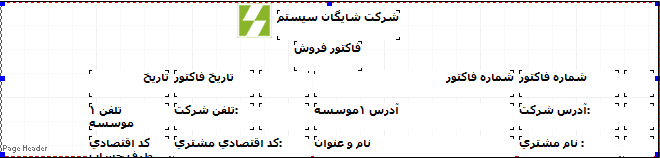 بعد از تکمیل قسمت بالای صفحه باید فیلدهای مربوط به ستونهای فرم یا گزارش را مشخص کنید. برای این منظور فیلدهای مورد نظر را به روشی که قبلا گفته شد انتخاب و در قسمت جزئیات (Detail) قرار دهید.
بعد از تکمیل قسمت بالای صفحه باید فیلدهای مربوط به ستونهای فرم یا گزارش را مشخص کنید. برای این منظور فیلدهای مورد نظر را به روشی که قبلا گفته شد انتخاب و در قسمت جزئیات (Detail) قرار دهید. 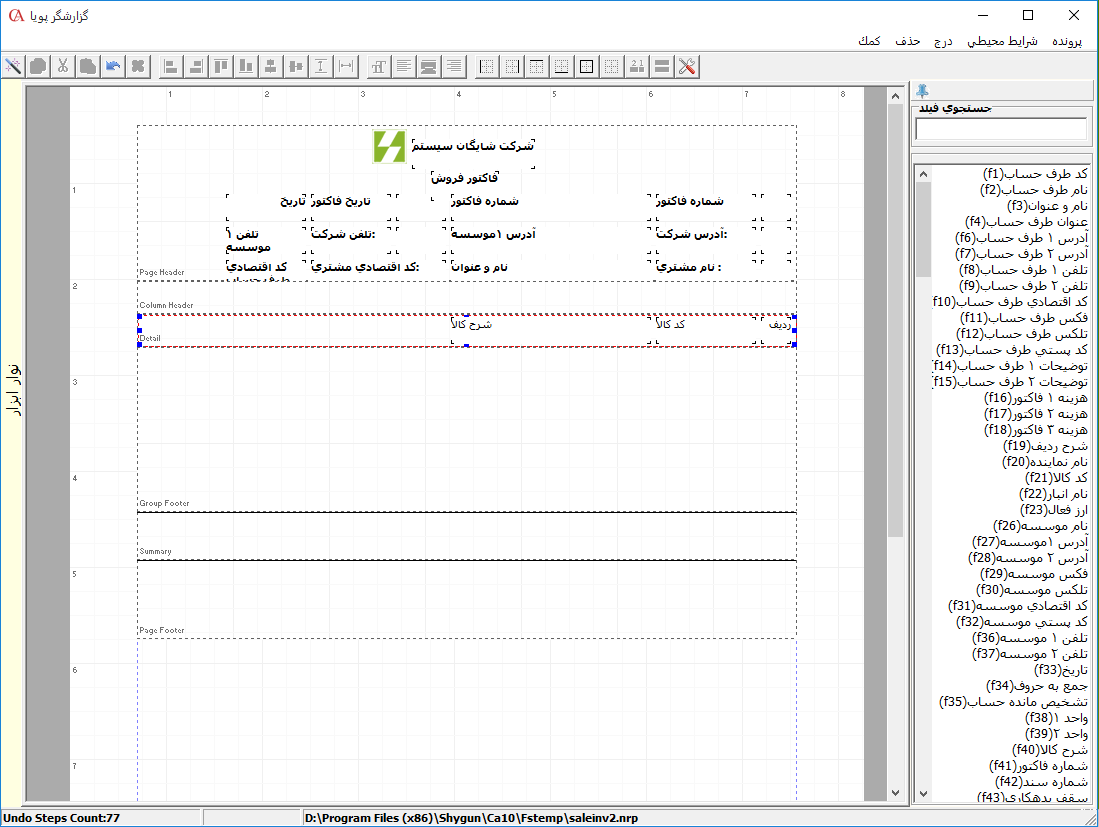 پس از تکمیل ردیف جزییات، میتوانید ردیف بالای آن که تیتر ستونها را مشخص میکند را تعریف کنید. برای این منظور از قسمت درج، گزینه ایجاد تیتر ستونها را انتخاب کنید تا همه تیترها از روی فیلدهای درجشده در قسمت جزییات ساخته شوند.
پس از تکمیل ردیف جزییات، میتوانید ردیف بالای آن که تیتر ستونها را مشخص میکند را تعریف کنید. برای این منظور از قسمت درج، گزینه ایجاد تیتر ستونها را انتخاب کنید تا همه تیترها از روی فیلدهای درجشده در قسمت جزییات ساخته شوند.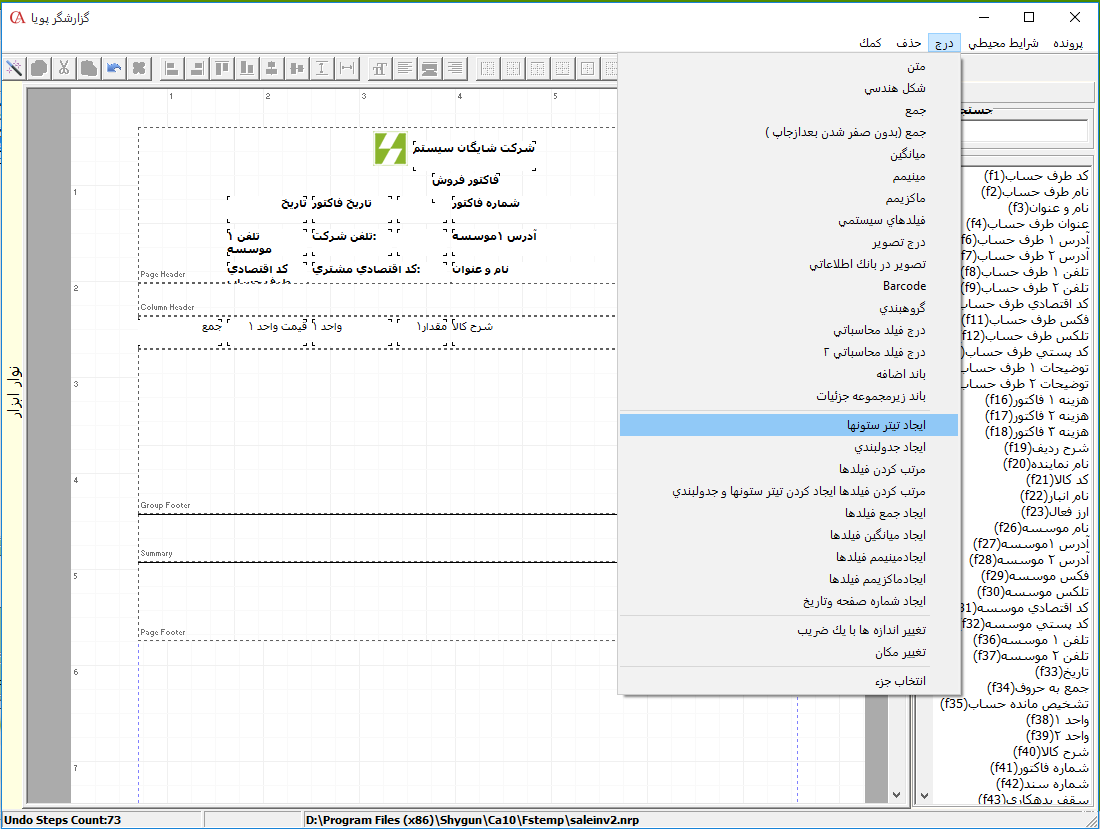 برای ایجاد تغییرات احتمالی در متن تیتر ستونها میتوانید بر روی متن مورد نظر راست کلیک کنید و سپس با انتخاب گزینه تغییر متن، تیتر را تغییر دهید. همچنین با کلیک راست و انتخاب گزینه شرایط میتوانید تغییراتی از قبیل تعویض فونتها و اندازه متنها را نیز در قالب پنجره مختصات جزء مدیریت کنید. بعد از درج تیتر ستونها، باید فیلدهای ستونهایی که دارای جمع میباشند، در جای خود قرار گیرند. برای مثال در فاکتور فروش، برای ستون مبلغ، جمع نشان داده میشود. بدین منظور از منوی درج گزینه جمع را انتخاب کنید. در پنجره باز شده در قسمت فیلد وابسته، فیلدی را که میخواهید جمع آن را داشته باشید انتخاب و بر روی دکمه تایید کلیک کنید. فیلد ساختهشده را زیر ستون مربوطه قرار دهید.
برای ایجاد تغییرات احتمالی در متن تیتر ستونها میتوانید بر روی متن مورد نظر راست کلیک کنید و سپس با انتخاب گزینه تغییر متن، تیتر را تغییر دهید. همچنین با کلیک راست و انتخاب گزینه شرایط میتوانید تغییراتی از قبیل تعویض فونتها و اندازه متنها را نیز در قالب پنجره مختصات جزء مدیریت کنید. بعد از درج تیتر ستونها، باید فیلدهای ستونهایی که دارای جمع میباشند، در جای خود قرار گیرند. برای مثال در فاکتور فروش، برای ستون مبلغ، جمع نشان داده میشود. بدین منظور از منوی درج گزینه جمع را انتخاب کنید. در پنجره باز شده در قسمت فیلد وابسته، فیلدی را که میخواهید جمع آن را داشته باشید انتخاب و بر روی دکمه تایید کلیک کنید. فیلد ساختهشده را زیر ستون مربوطه قرار دهید. 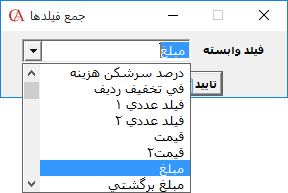 ایجاد جدولبندی پس از پایان چیدمان فیلدها و متنها میتوانید اقدام به جدولبندی فرم یا گزارش طراحیشده نمایید، بدین منظور از منوی درج گزینه ایجاد جدولبندی را انتخاب کنید. در پنجره بازشده میتوانید قسمتهایی را که میخواهید به دور آنها جدول کشیده شود مشخص کنید و با انتخاب دکمه تایید جدول را مشاهده کنید.
ایجاد جدولبندی پس از پایان چیدمان فیلدها و متنها میتوانید اقدام به جدولبندی فرم یا گزارش طراحیشده نمایید، بدین منظور از منوی درج گزینه ایجاد جدولبندی را انتخاب کنید. در پنجره بازشده میتوانید قسمتهایی را که میخواهید به دور آنها جدول کشیده شود مشخص کنید و با انتخاب دکمه تایید جدول را مشاهده کنید. 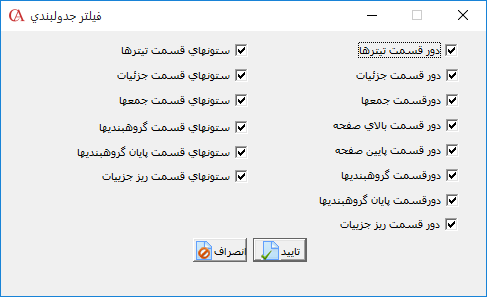 ضمنا اگر بخواهید دور فیلد خاصی با استفاده از خطوط عمودی و افقی حاشیه ایجاد کنید، میتوانید از ابزار بالای صفحه طراحی استفاده کنید.
ضمنا اگر بخواهید دور فیلد خاصی با استفاده از خطوط عمودی و افقی حاشیه ایجاد کنید، میتوانید از ابزار بالای صفحه طراحی استفاده کنید. ![]() فرمول نویسی در هنگام طراحی گزارشات در گزارش ساز Quick Report هر فیلد با یک کلید خاص یا نماد اختصاصی (ترکیبی از حرف F و اعداد)، نمایش داده میشود که در هنگام فرمول نویسی از این نمادها استفاده میشود. در ادامه، فرمول نویسی در طراحی با ذکر یک مثال توضیح داده میشود. فرض کنید در هنگام طراحی فرم فاکتور فروش میخواهید در زیر فاکتور، 3 درصد مبلغ کل فاکتور به عنوان تخفیف نمایش داده شود. برای به دست آوردن نماد فیلدی که میخواهید روی آن محاسبات انجام دهید، در منوی فیلدها سمت راست محیط طراحی در بخش جستجوی فیلد، فیلد مورد نظر را وارد کنید که برای این مثال فیلد مورد نظر، جمع به عدد با نماد F81 است.
فرمول نویسی در هنگام طراحی گزارشات در گزارش ساز Quick Report هر فیلد با یک کلید خاص یا نماد اختصاصی (ترکیبی از حرف F و اعداد)، نمایش داده میشود که در هنگام فرمول نویسی از این نمادها استفاده میشود. در ادامه، فرمول نویسی در طراحی با ذکر یک مثال توضیح داده میشود. فرض کنید در هنگام طراحی فرم فاکتور فروش میخواهید در زیر فاکتور، 3 درصد مبلغ کل فاکتور به عنوان تخفیف نمایش داده شود. برای به دست آوردن نماد فیلدی که میخواهید روی آن محاسبات انجام دهید، در منوی فیلدها سمت راست محیط طراحی در بخش جستجوی فیلد، فیلد مورد نظر را وارد کنید که برای این مثال فیلد مورد نظر، جمع به عدد با نماد F81 است.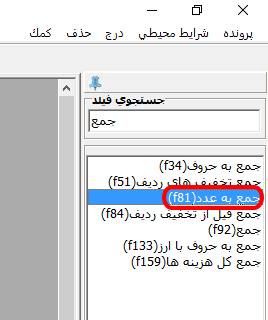 حال از منوی درج، درج فیلد محاسباتی را انتخاب کنید. در قسمت فرمول تایپ کنید:
حال از منوی درج، درج فیلد محاسباتی را انتخاب کنید. در قسمت فرمول تایپ کنید:
100/(F81*3)
چنانچه بخواهید مبلغ بعد از محاسبه با جداکننده سه رقمی جدا شود، تیک مربوط به فیلد با جداکننده سه رقمی را فعال سپس دکمه تایید را انتخاب و روی محلی که این فیلد محاسباتی باید قرار گیرد، کلیک کنید تا در محل مربوطه قرار گیرد. 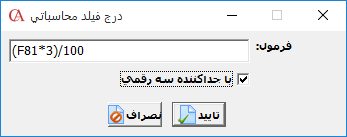 برای تغییر اندازهها با یک ضریب از مسیر درج > تغییر اندازه ها با یک ضریب را انتخاب کنید. در پنجره باز شده درصد ضریب افقی، عمودی و قلم را می توانید تعیین کنید.
برای تغییر اندازهها با یک ضریب از مسیر درج > تغییر اندازه ها با یک ضریب را انتخاب کنید. در پنجره باز شده درصد ضریب افقی، عمودی و قلم را می توانید تعیین کنید. 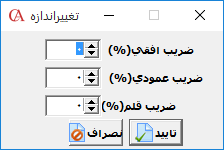 برای جابجایی اطلاعات وارد شده از مسیر درج > تغییر مکان را انتخاب کنید. در پنجره باز شده با استفاده از لیست کشویی فیلد قسمت، قسمتی که میخواهید اطلاعات آن را جابجا کنید را انتخاب کنید سپس در فیلد افقی و عمودی عدد مورد نظر برای جابجایی را مشخص کنید.
برای جابجایی اطلاعات وارد شده از مسیر درج > تغییر مکان را انتخاب کنید. در پنجره باز شده با استفاده از لیست کشویی فیلد قسمت، قسمتی که میخواهید اطلاعات آن را جابجا کنید را انتخاب کنید سپس در فیلد افقی و عمودی عدد مورد نظر برای جابجایی را مشخص کنید. 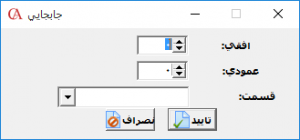 جایگزینی گزارشهای طراحی چنانچه بخواهید طراحی ذخیره شده را در شرکت دیگری جایگزین کنید، از بخش گزارشات، گزارش مورد نظر را انتخاب و بر روی دکمه جدید کلیک کنید. در پنجره باز شده نام گزارش را تعیین کنید. وارد بخش گزارشات شخصی شوید و گزارش مورد نظر را انتخاب و کلیک راست کنید. گزینه جایگزینی فرمت گزارش را انتخاب کنید.
جایگزینی گزارشهای طراحی چنانچه بخواهید طراحی ذخیره شده را در شرکت دیگری جایگزین کنید، از بخش گزارشات، گزارش مورد نظر را انتخاب و بر روی دکمه جدید کلیک کنید. در پنجره باز شده نام گزارش را تعیین کنید. وارد بخش گزارشات شخصی شوید و گزارش مورد نظر را انتخاب و کلیک راست کنید. گزینه جایگزینی فرمت گزارش را انتخاب کنید. 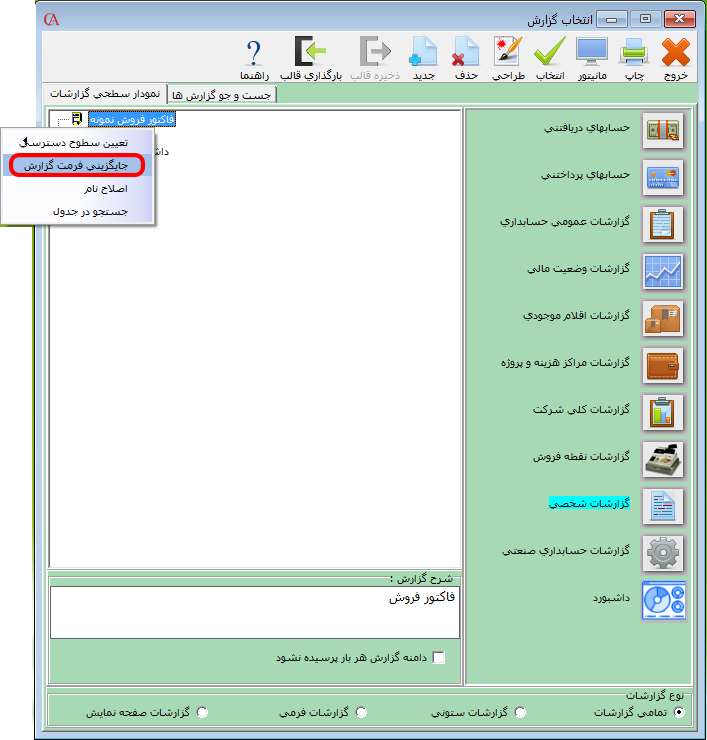 در پنجره باز شده با انتخاب دکمه ذرهبین، گزارش طراحی شده با فرمت nrp را انتخاب کنید و بر روی دکمه تایید کلیک کنید.
در پنجره باز شده با انتخاب دکمه ذرهبین، گزارش طراحی شده با فرمت nrp را انتخاب کنید و بر روی دکمه تایید کلیک کنید. 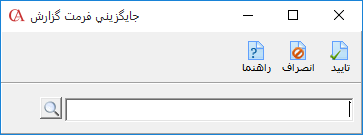 نکته: چنانچه بعد از طراحی فرم فاکتور فروش این آموزش، بخواهید هنگام چاپ فاکتور نوع فرم آن پرسیده شود، از مسیر شرایط محیطی > پارامترهای گزارشات اقدام کنید. در پنجره بازشده پارامتر شماره 8 «قبل از چاپ فاکتور مشخصات پرسیده شود» را فعال کنید. توجه داشته باشید که فقط طراحی مربوط به فرمهایی مانند فاکتور، سند، چک، سند دریافت/پرداخت را میتوان در هنگام چاپ انتخاب کرد و برای مابقی طراحیها مانند گزارشات حجم فروش بر اساس فاکتور و... باید از بخش گزارشات شخصی نسبت به تهیه گزارش اقدام کنید.
نکته: چنانچه بعد از طراحی فرم فاکتور فروش این آموزش، بخواهید هنگام چاپ فاکتور نوع فرم آن پرسیده شود، از مسیر شرایط محیطی > پارامترهای گزارشات اقدام کنید. در پنجره بازشده پارامتر شماره 8 «قبل از چاپ فاکتور مشخصات پرسیده شود» را فعال کنید. توجه داشته باشید که فقط طراحی مربوط به فرمهایی مانند فاکتور، سند، چک، سند دریافت/پرداخت را میتوان در هنگام چاپ انتخاب کرد و برای مابقی طراحیها مانند گزارشات حجم فروش بر اساس فاکتور و... باید از بخش گزارشات شخصی نسبت به تهیه گزارش اقدام کنید. 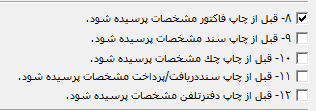 در صورتی که بعد از چاپ فاکتور بخواهید فرم چاپ شده به عنوان پیش فرض سیستم در نظر گرفته شود، از مسیر شرایط محیطی > پارامترهای گزارشات را انتخاب و در پنجره باز شده پارامتر شماره 8 «قبل از چاپ فاکتور مشخصات پرسیده شود» را غیر فعال کنید. در صورت باقی ماندن هرگونه ابهام، ویدئوی آموزشی امکان طراحی با گزارشساز Quick Report را مشاهده نمایید.
در صورتی که بعد از چاپ فاکتور بخواهید فرم چاپ شده به عنوان پیش فرض سیستم در نظر گرفته شود، از مسیر شرایط محیطی > پارامترهای گزارشات را انتخاب و در پنجره باز شده پارامتر شماره 8 «قبل از چاپ فاکتور مشخصات پرسیده شود» را غیر فعال کنید. در صورت باقی ماندن هرگونه ابهام، ویدئوی آموزشی امکان طراحی با گزارشساز Quick Report را مشاهده نمایید.

