درخواست کالا
درخواست کالا یکی از امکانات نرمفزار حسابگر نسخه 10 است که در نرمافزار حسابگر شعب، Pocket Cyber و Customer قابل استفاده است.
با استفاده از این امکان کاربر شعبه یا مشتری میتواند لیست کالاهای درخواستی و تعداد مورد نظر خود را در برنامه حسابگر دفتر مرکزی ثبت نمایید. در این مقاله آموزشی به معرفی امکان درخواست کالا در نرمافزار Customer و نحوه استفاده از آن در برنامه حسابگر ویژه پخش نسخه 10 دفتر مرکزی توضیح داده میشود. جهت آشنایی بهتر با این امکان ابتدا نیاز است که لزوم استفاده از آن در شرکتهای ویژه پخش توضیح داده شود. شرکتهای پخش مویرگی معمولا برای ثبت سفارشات مربوط به مشتریان، از دو روش با واسطه و بدون واسطه استفاده میکنند. در روش با واسطه ویزیتور در محل مشتری اقدام به ثبت سفارش مینماید و سفارشات به نرم افزار حسابداری دفتر مرکزی ارسال میشود ولی در روش بدون واسطه، ویزیتور حذف میشود و نرم افزار در اختیار مشتریان قرار داده میشود و مشتریان در هر لحظه میتوانند اقدام به ثبت سفارش نمایند. شرکت شایگان سیستم جهت برطرف نمودن نیاز شرکتهای پخش مویرگی امکان ثبت سفارش به دو صورت با واسطه و بدون واسطه را فراهم آورده است. شرکتهایی که نیازمند ثبت سفارش با واسطه هستند میتوانند از نرمافزار Pocket Cyber و شرکتهایی که نیازمند ثبت سفارش بدون واسطه هستند میتوانند از نرمافزار Customer در کنار نرمافزار حسابگر ویژه پخش استفاده نمایند. همان طور که گفته شد با استفاده از نرمافزار Customer، مشتری میتواند به صورت مستقیم و بدون واسطه درخواست کالاهای مورد نظر را در نرمافزار ثبت نماید. بعد از بروزرسانی، درخواست کالا در دفتر مرکزی نمایش داده میشود. در صورتی که دفتر مرکزی با درخواست ارسال شده موافق باشد، درخواست را تایید و در غیر این صورت تغییرات مورد نظر را اعمال سپس تایید مینماید. بعد از بروزرسانی اطلاعات، مشتری میتواند درخواست تایید شده را مشاهده و در صورت تایید نهایی، آن را به سفارش تبدیل نماید سپس دفتر مرکزی تاییدیه سفارش را مشاهده و کالاها برای مشتری ارسال میشوند. برای ثبت درخواست کالا توسط مشتری در نرم افزار Customer دکمه درخواست فروش را لمس کنید. 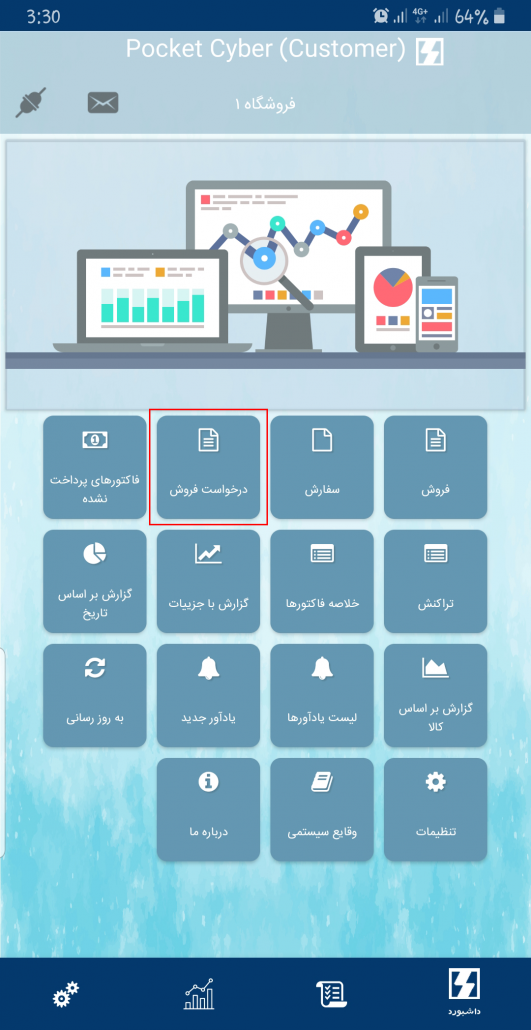 در فرم باز شده لیست درخواست فروشهای ثبت شده در نرمافزار نمایش داده میشود. برای ثبت درخواست فروش جدید دکمه
در فرم باز شده لیست درخواست فروشهای ثبت شده در نرمافزار نمایش داده میشود. برای ثبت درخواست فروش جدید دکمه ![]() را لمس کنید. در فرم باز شده تاریخ درخواست و در قسمت توضیحات میتوانید توضیحات مورد نظر را وارد کنید. برای اضافه کردن اقلام پیشفرض به فاکتور، تیک پارامتر «اضافه کردن اقلام پیشفرض به فاکتور» را فعال کنید. بعد از تعیین موارد مورد نظر دکمه «ذخیره» را لمس کنید.
را لمس کنید. در فرم باز شده تاریخ درخواست و در قسمت توضیحات میتوانید توضیحات مورد نظر را وارد کنید. برای اضافه کردن اقلام پیشفرض به فاکتور، تیک پارامتر «اضافه کردن اقلام پیشفرض به فاکتور» را فعال کنید. بعد از تعیین موارد مورد نظر دکمه «ذخیره» را لمس کنید. 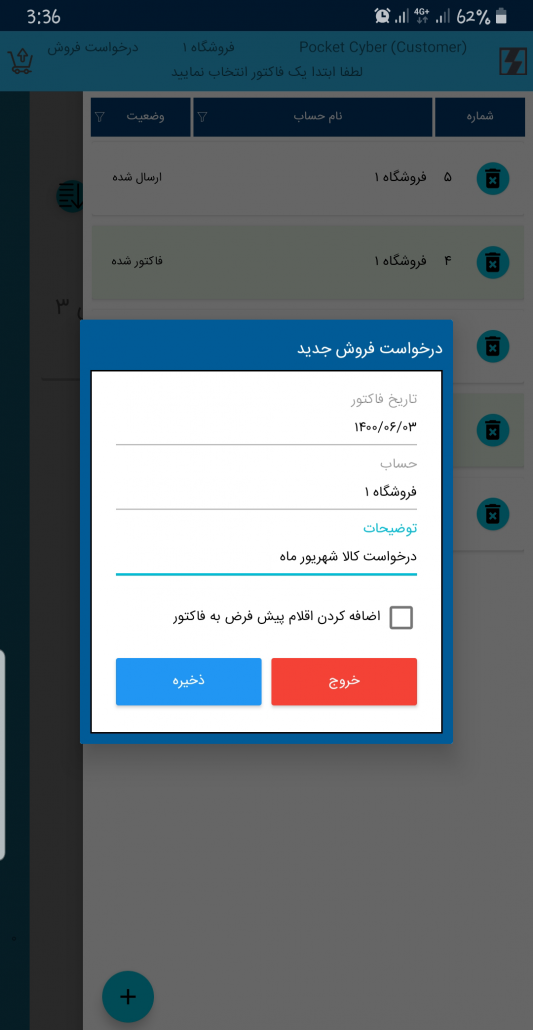 در پنجره باز شده برای انتخاب کالا، ابتدا سرگروه سپس زیر گروههای کالای مورد نظر را لمس کنید. در صورتی که دکمه
در پنجره باز شده برای انتخاب کالا، ابتدا سرگروه سپس زیر گروههای کالای مورد نظر را لمس کنید. در صورتی که دکمه ![]() بالای فرم را لمس کنید، نمایش کالاها از حالت گروهبندی خارج و به صورت لیستی نمایش داده میشود.
بالای فرم را لمس کنید، نمایش کالاها از حالت گروهبندی خارج و به صورت لیستی نمایش داده میشود. 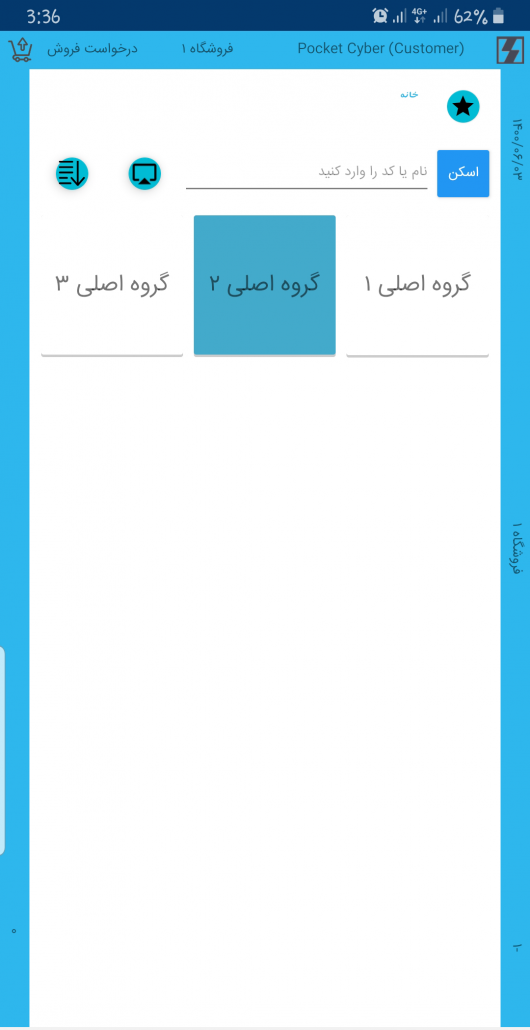 برای اضافه کردن کالا به فاکتور، کالا مورد نظر را لمس کنید. بعد از اضافه شدن کالا به فاکتور با استفاده از دکمه
برای اضافه کردن کالا به فاکتور، کالا مورد نظر را لمس کنید. بعد از اضافه شدن کالا به فاکتور با استفاده از دکمه ![]() موجود در پایین پنجره میتوانید به تعداد کالاهای فاکتور اضافه و با لمس دکمه از تعداد کالاها کم کنید. چنانچه بخواهید کالای مورد نظر را جستجو نمایید در قسمت بالای این پنجره میتوانید نام یا کد کالا را جستجو کنید. چنانچه برای انتخاب کالا بخواهید از بارکد کالا استفاده نمایید، میتوانید دکمه
موجود در پایین پنجره میتوانید به تعداد کالاهای فاکتور اضافه و با لمس دکمه از تعداد کالاها کم کنید. چنانچه بخواهید کالای مورد نظر را جستجو نمایید در قسمت بالای این پنجره میتوانید نام یا کد کالا را جستجو کنید. چنانچه برای انتخاب کالا بخواهید از بارکد کالا استفاده نمایید، میتوانید دکمه ![]() را لمس کنید و در صورتی که نرمافزار اسکنر بر روی دستگاه شما نصب شده باشد، بارکد کالا را جهت اضافه شدن به فاکتور اسکن کنید.
را لمس کنید و در صورتی که نرمافزار اسکنر بر روی دستگاه شما نصب شده باشد، بارکد کالا را جهت اضافه شدن به فاکتور اسکن کنید. 
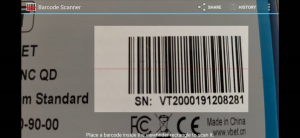 با لمس دکمه
با لمس دکمه ![]() میتوانید نحوه نمایش کالاها را به 4 حالت کد کالا صعودی، کد کالا نزولی، نام کالا صعودی و نام کالا نزولی تعیین کنید.
میتوانید نحوه نمایش کالاها را به 4 حالت کد کالا صعودی، کد کالا نزولی، نام کالا صعودی و نام کالا نزولی تعیین کنید. 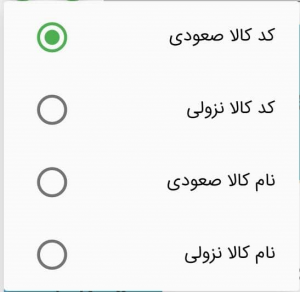 با لمس دکمه
با لمس دکمه ![]() میتوانید کالاها را به صورت گالری مشاهده نمایید. همچنین برای تغییر نحوه نمایش کالاها دکمه
میتوانید کالاها را به صورت گالری مشاهده نمایید. همچنین برای تغییر نحوه نمایش کالاها دکمه ![]() را لمس کنید. با لمس دکمه
را لمس کنید. با لمس دکمه ![]() میتوانید به صفحه انتخاب سرگروه کالا بروید.
میتوانید به صفحه انتخاب سرگروه کالا بروید. 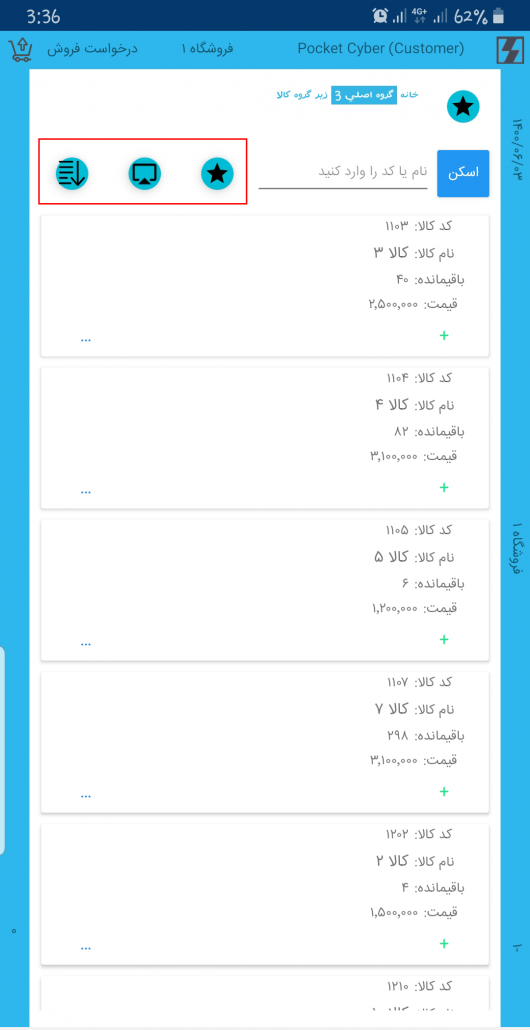 برای مشاهده جزییات کالا، دکمه
برای مشاهده جزییات کالا، دکمه ![]() را لمس کنید.
را لمس کنید. 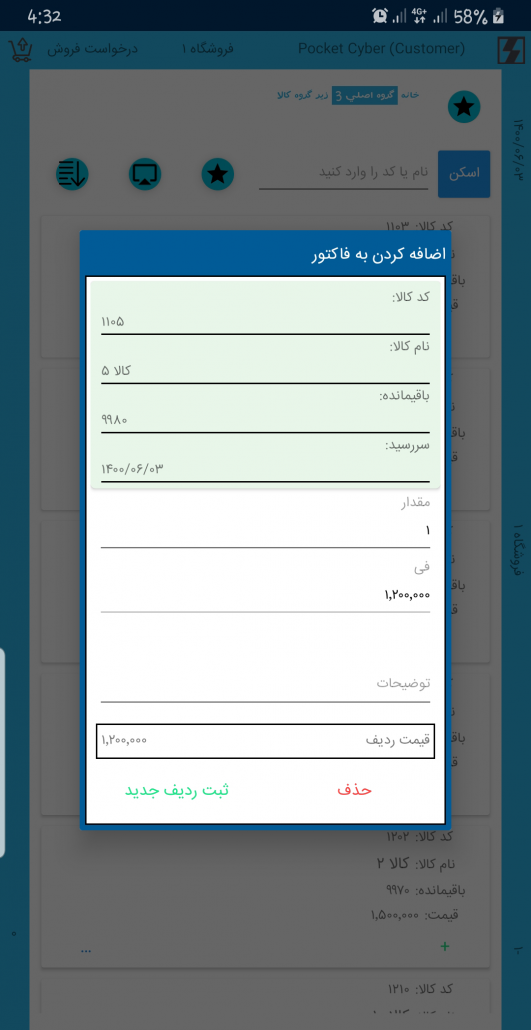 بعد از انتخاب کالاهای مورد نظر با فشردن دکمه
بعد از انتخاب کالاهای مورد نظر با فشردن دکمه ![]() میتوانید وضعیت نهایی درخواست را مشاهده نمایید.
میتوانید وضعیت نهایی درخواست را مشاهده نمایید. 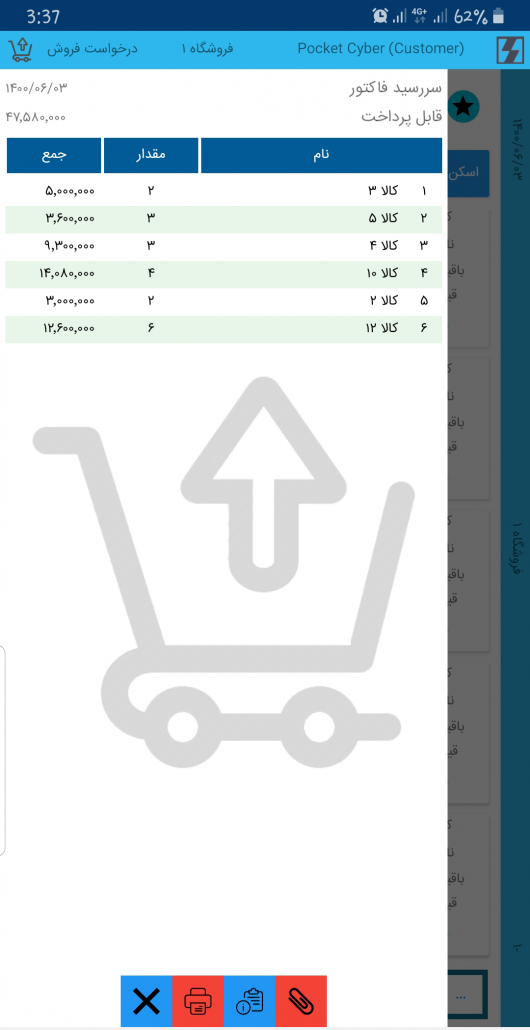 با استفاده از دکمه
با استفاده از دکمه ![]() میتوانید فاکتور صادر شده را چاپ کنید. با انتخاب این دکمه پیش نمایش فاکتور نمایش داده میشود که جهت جهت چاپ آن دکمه «چاپ» را فشار دهید. برای ویرایش توضیحات مربوط به فاکتور دکمه
میتوانید فاکتور صادر شده را چاپ کنید. با انتخاب این دکمه پیش نمایش فاکتور نمایش داده میشود که جهت جهت چاپ آن دکمه «چاپ» را فشار دهید. برای ویرایش توضیحات مربوط به فاکتور دکمه ![]() را لمس کنید. پس از تعیین اطلاعات مرتبط با درخواست برای بستن درخواست دکمه
را لمس کنید. پس از تعیین اطلاعات مرتبط با درخواست برای بستن درخواست دکمه ![]() را لمس کنید. برای ارسال درخواست کالا به برنامه حسابگر در فرم اصلی برنامه دکمه بروزرسانی را لمس کنید و در فرم باز شده بروزرسانی فاکتور را لمس نمایید.
را لمس کنید. برای ارسال درخواست کالا به برنامه حسابگر در فرم اصلی برنامه دکمه بروزرسانی را لمس کنید و در فرم باز شده بروزرسانی فاکتور را لمس نمایید. 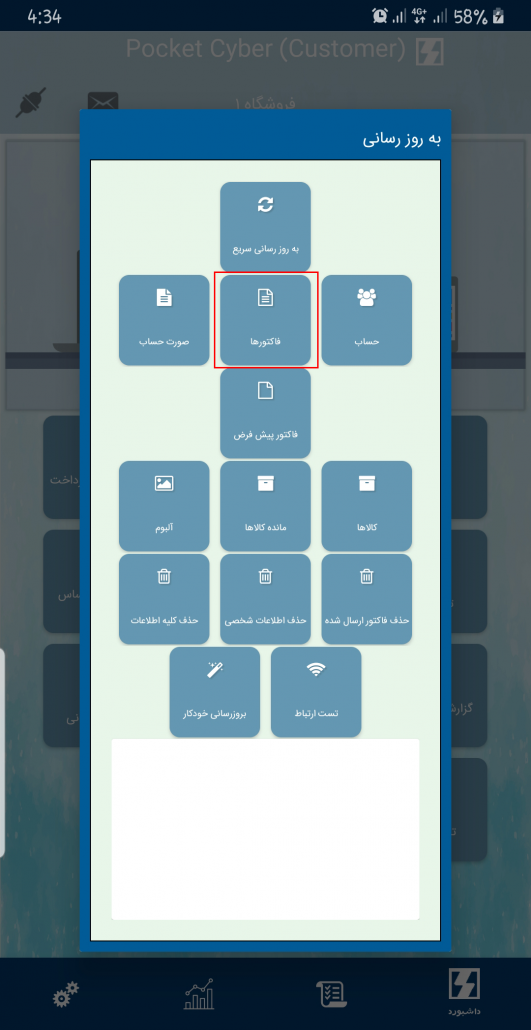 بعد از بروزرسانی، وضعیت درخواست ثبت شده به «ارسال شده» تغییر مییابد.
بعد از بروزرسانی، وضعیت درخواست ثبت شده به «ارسال شده» تغییر مییابد. 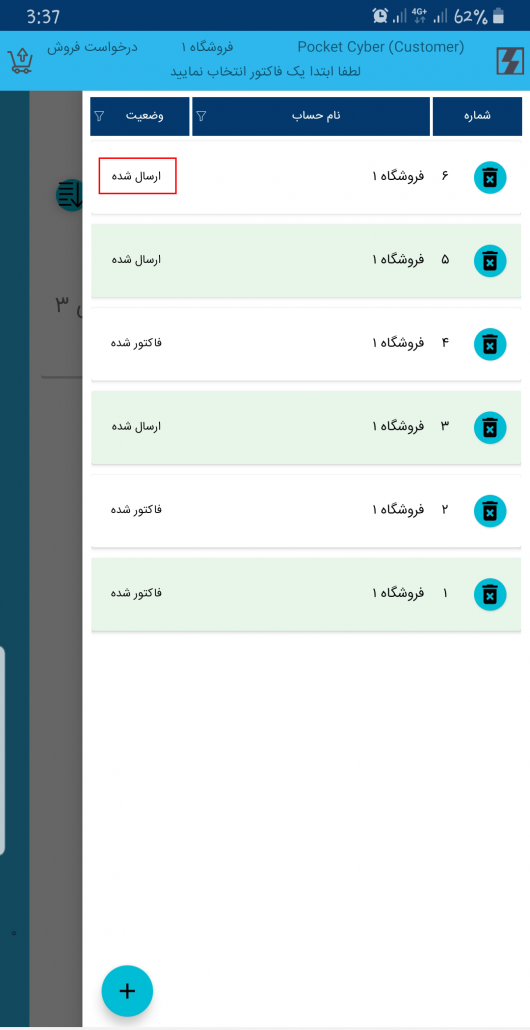 برای دریافت اطلاعات مربوط به درخواستها در برنامه حسابگر از منوی عملیات روزانه > مدیریت سیاستهای فروش و تخفیفات > ارتباط با برنامه های تحت اندورید > دریافت اطلاعات از دستگاه را انتخاب کنید.
برای دریافت اطلاعات مربوط به درخواستها در برنامه حسابگر از منوی عملیات روزانه > مدیریت سیاستهای فروش و تخفیفات > ارتباط با برنامه های تحت اندورید > دریافت اطلاعات از دستگاه را انتخاب کنید. 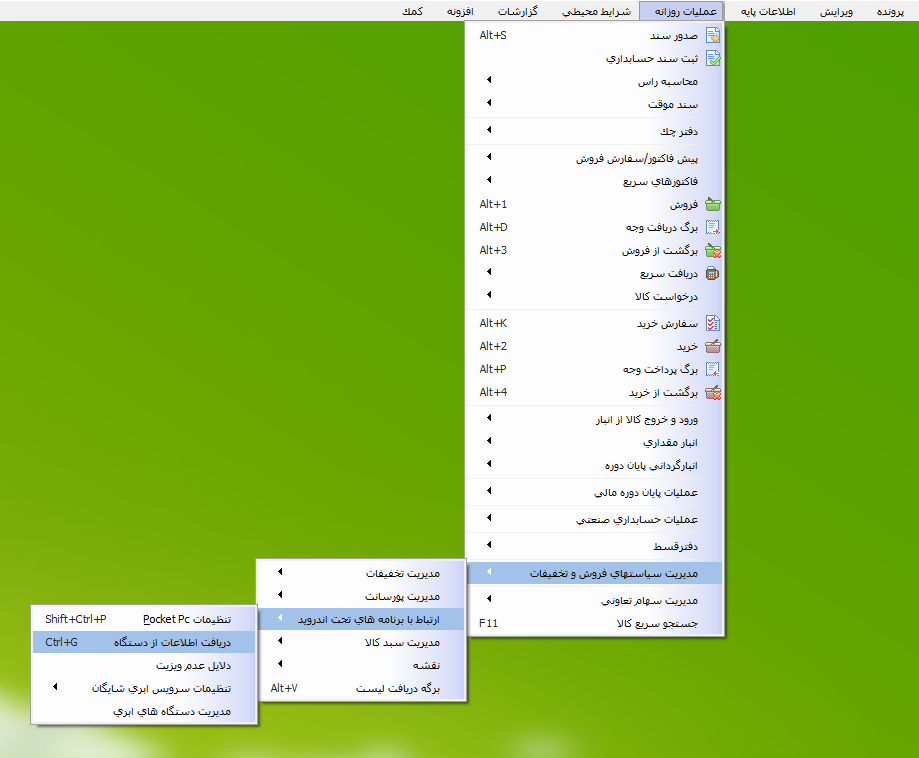 در فرم باز شده فاکتورهای ارسال شده از دستگاهها نمایش داده میشود. درخواستهای مورد نظر را تایید و دریافت نمایید. برای آشنایی با نحوه تایید و دریافت فاکتورها میتوانید به مقاله ارتباط برنامه حسابگر ویژه پخش با برنامه PPC مراجعه فرمایید.
در فرم باز شده فاکتورهای ارسال شده از دستگاهها نمایش داده میشود. درخواستهای مورد نظر را تایید و دریافت نمایید. برای آشنایی با نحوه تایید و دریافت فاکتورها میتوانید به مقاله ارتباط برنامه حسابگر ویژه پخش با برنامه PPC مراجعه فرمایید. 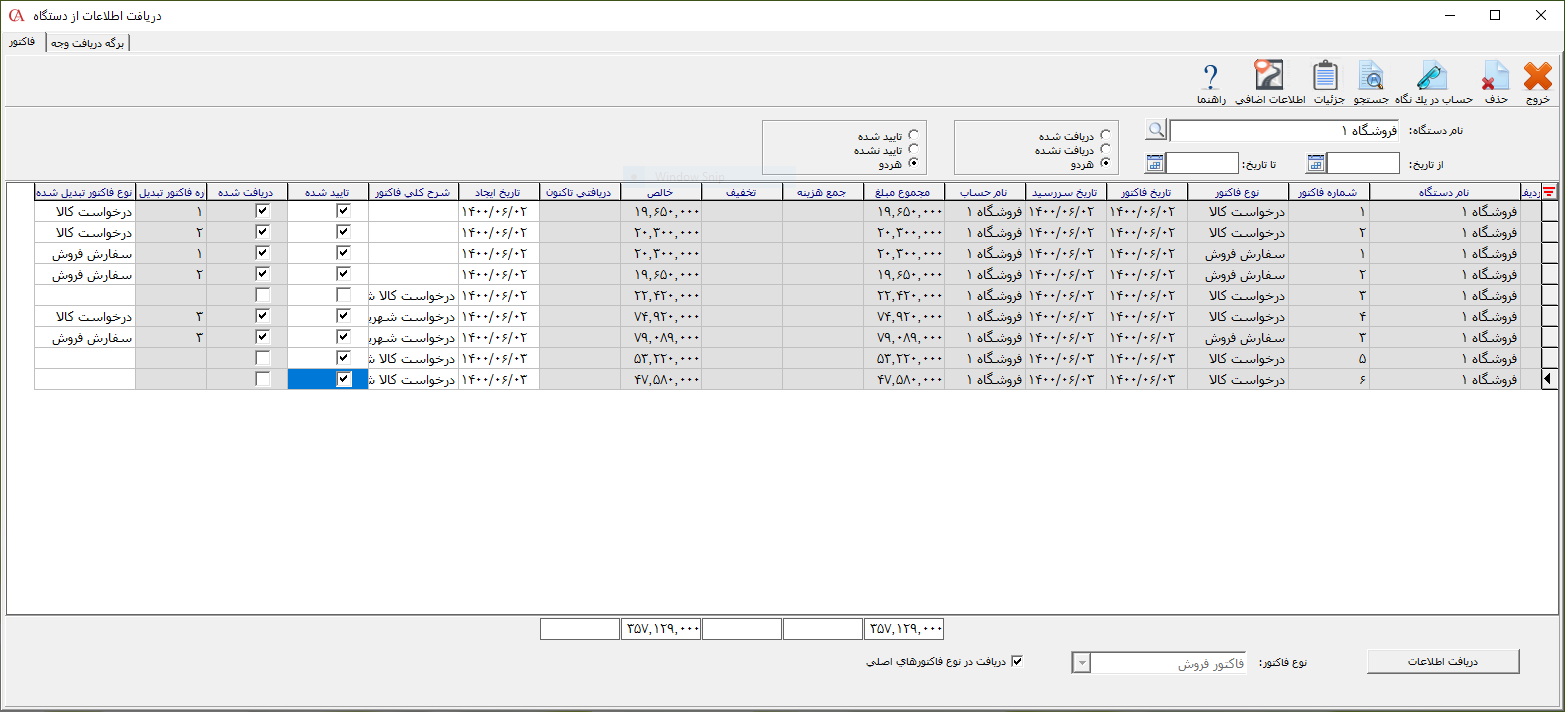 بعد از دریافت درخواستها، برای بررسی آنها از منوی عملیات روزانه > درخواست کالا > بررسی درخواست کالا را انتخاب کنید.
بعد از دریافت درخواستها، برای بررسی آنها از منوی عملیات روزانه > درخواست کالا > بررسی درخواست کالا را انتخاب کنید. 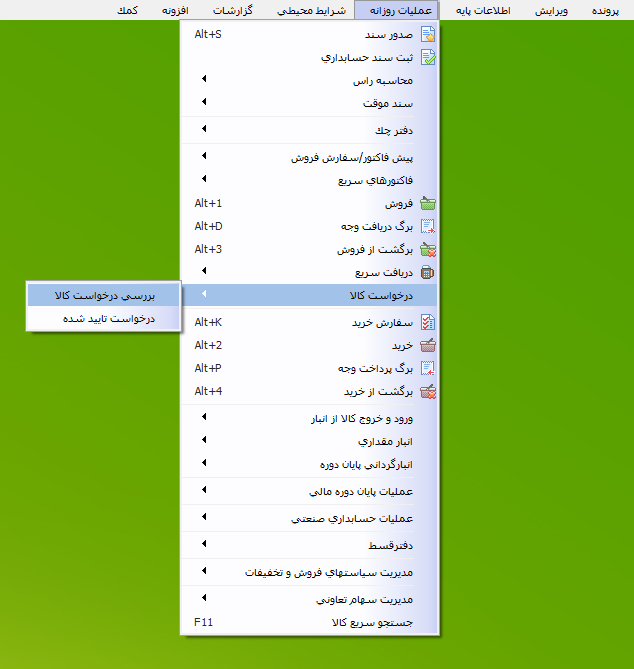 در فرم باز شده در لیست شماره فاکتور، لیست درخواستهای دریافت شده نمایش داده میشود. درخواست مورد نظر جهت بررسی را انتخاب کنید.
در فرم باز شده در لیست شماره فاکتور، لیست درخواستهای دریافت شده نمایش داده میشود. درخواست مورد نظر جهت بررسی را انتخاب کنید. 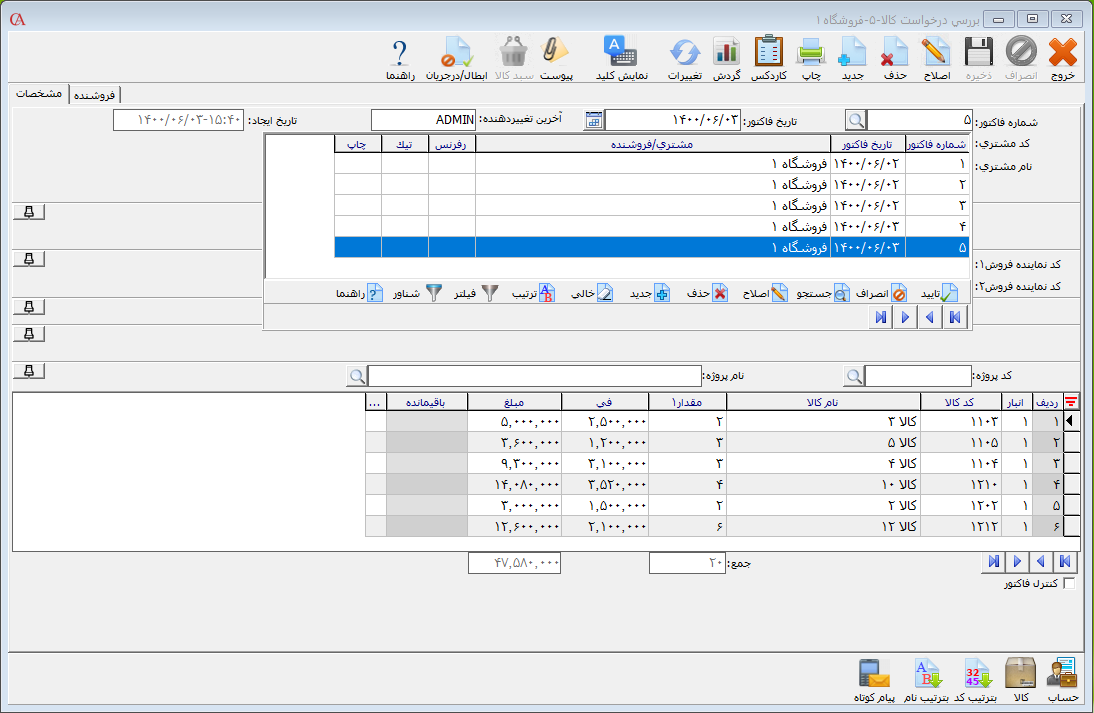 چنانچه درخواست دریافت شده مورد تایید باشد، بر روی دکمه تایید درخواست کلیک کنید. در صورت نیاز میتوانید تغییرات مورد نیاز خود را در ردیف کالاها، مقدار و فی کالاها اعمال نمایید سپس بر روی دکمه تایید درخواست کلیک کنید.
چنانچه درخواست دریافت شده مورد تایید باشد، بر روی دکمه تایید درخواست کلیک کنید. در صورت نیاز میتوانید تغییرات مورد نیاز خود را در ردیف کالاها، مقدار و فی کالاها اعمال نمایید سپس بر روی دکمه تایید درخواست کلیک کنید. 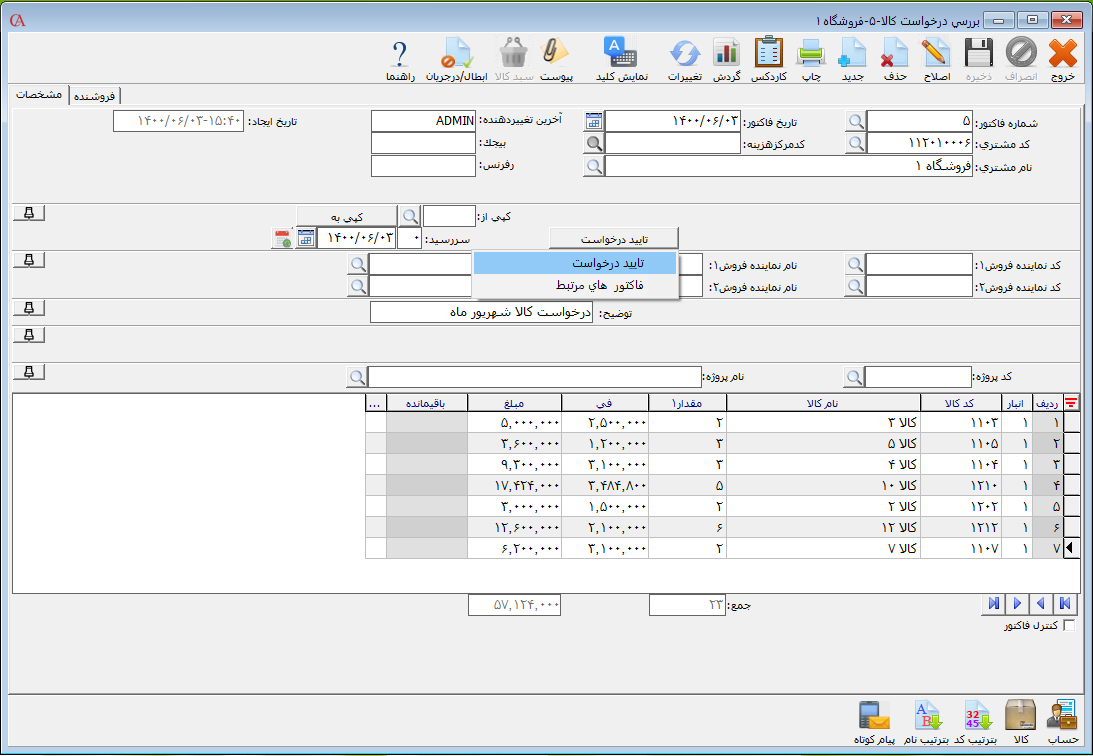 در فرم باز شده ردیفهای مربوط به درخواست را کنترل سپس فرم را ذخیره نمایید.
در فرم باز شده ردیفهای مربوط به درخواست را کنترل سپس فرم را ذخیره نمایید. 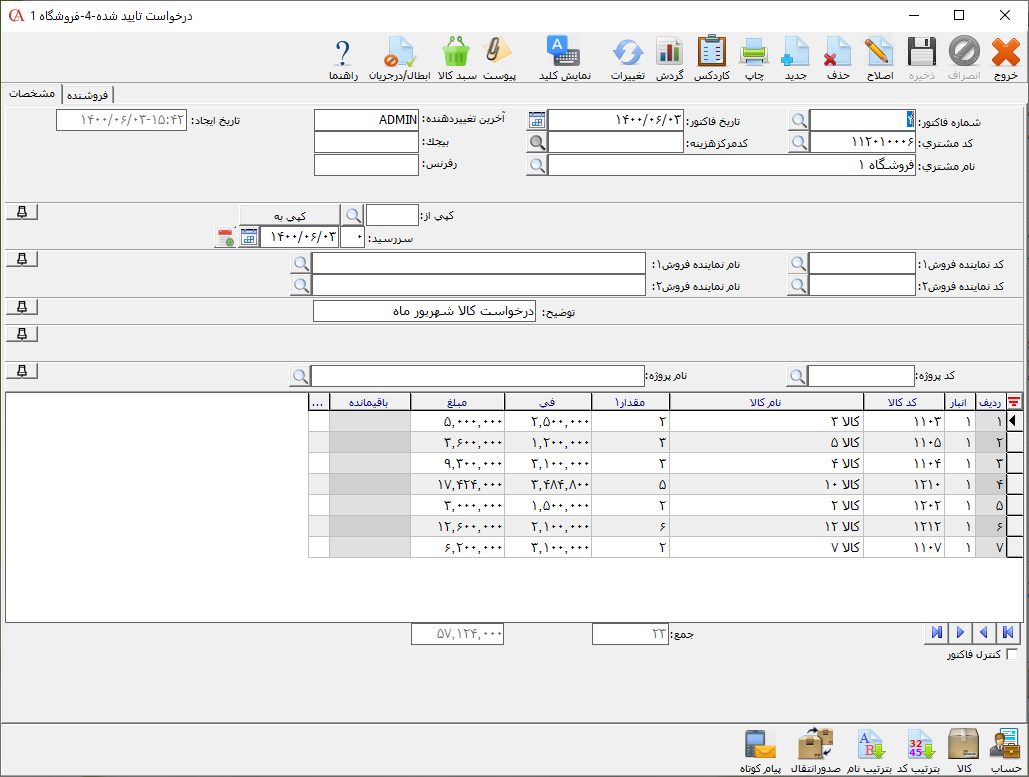 نکته: برای مشاهده درخواست تایید شده مرتبط با این درخواست، از منوی دکمه تایید درخواست، بر روی دکمه فاکتورهای مرتبط کلیک کنید.
نکته: برای مشاهده درخواست تایید شده مرتبط با این درخواست، از منوی دکمه تایید درخواست، بر روی دکمه فاکتورهای مرتبط کلیک کنید. 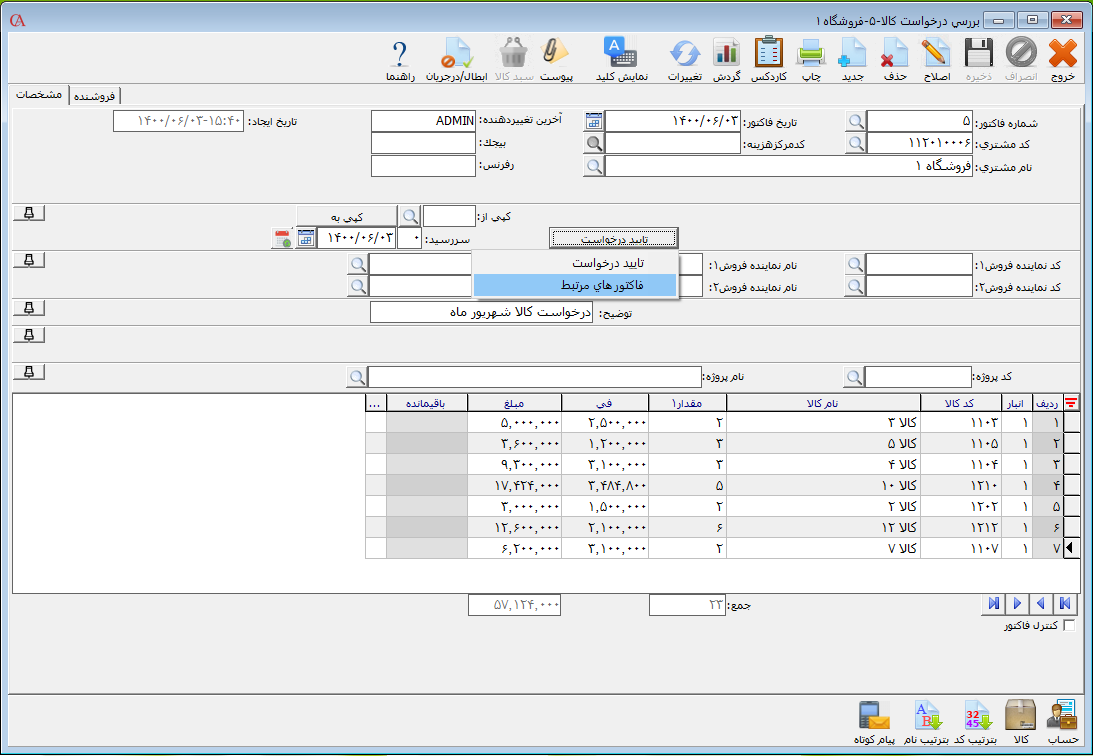 بعد از تایید درخواست، درخواست تایید شده به بخش درخواستهای تایید شده اضافه میشود. درخواستهای تایید شده از منوی عملیات روزانه > درخواست کالا > درخواست تایید شده قابل مشاهده هستند.
بعد از تایید درخواست، درخواست تایید شده به بخش درخواستهای تایید شده اضافه میشود. درخواستهای تایید شده از منوی عملیات روزانه > درخواست کالا > درخواست تایید شده قابل مشاهده هستند. 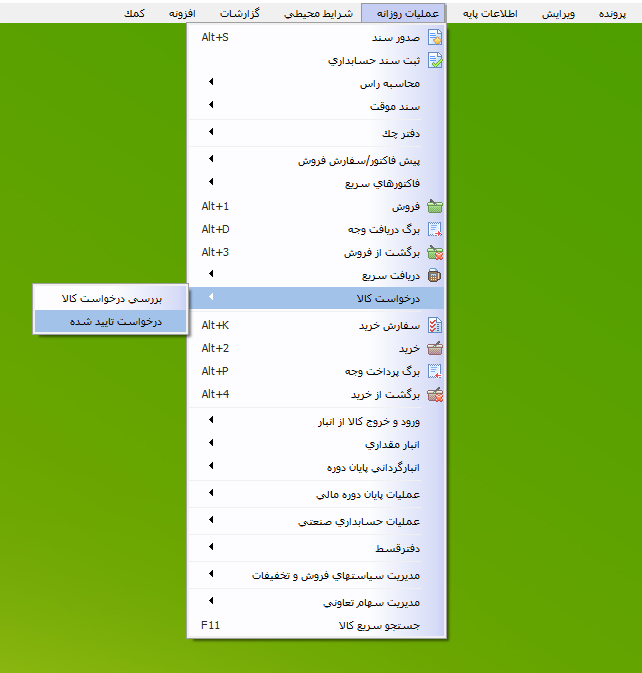 مشتری با بروزرسانی اطلاعات در برنامه Customer میتواند درخواست تایید شده را مشاهده نماید. برای مشاهده درخواستهای تایید شده در فرم اصلی برنامه دکمه درخواست فروش را لمس کنید. در فرم باز شده درخواستهای تایید شده با وضعیت «پردازش شده» نمایش داده میشوند. برای مشاهده جزییات مربوط به درخواست مورد نظر، آن را لمس کنید.
مشتری با بروزرسانی اطلاعات در برنامه Customer میتواند درخواست تایید شده را مشاهده نماید. برای مشاهده درخواستهای تایید شده در فرم اصلی برنامه دکمه درخواست فروش را لمس کنید. در فرم باز شده درخواستهای تایید شده با وضعیت «پردازش شده» نمایش داده میشوند. برای مشاهده جزییات مربوط به درخواست مورد نظر، آن را لمس کنید. 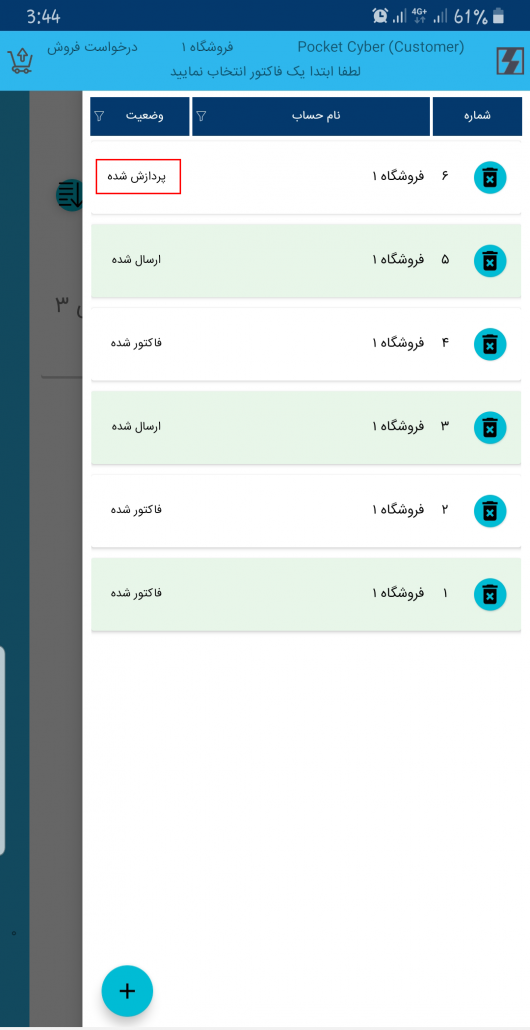 در فرم باز شده ردیفهایی که روی آنها توسط دفتر مرکزی تغییرات اعمال شده باشد با رنگ قرمز نمایش داده میشوند.
در فرم باز شده ردیفهایی که روی آنها توسط دفتر مرکزی تغییرات اعمال شده باشد با رنگ قرمز نمایش داده میشوند.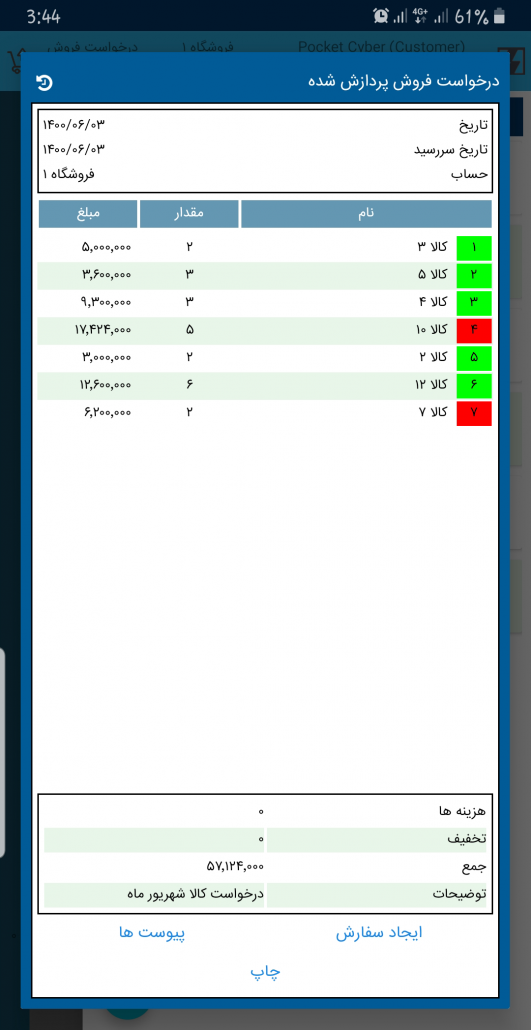 برای مشاهده جزییات مربوط به هر ردیف، ردیف مورد نظر را لمس کنید.
برای مشاهده جزییات مربوط به هر ردیف، ردیف مورد نظر را لمس کنید. 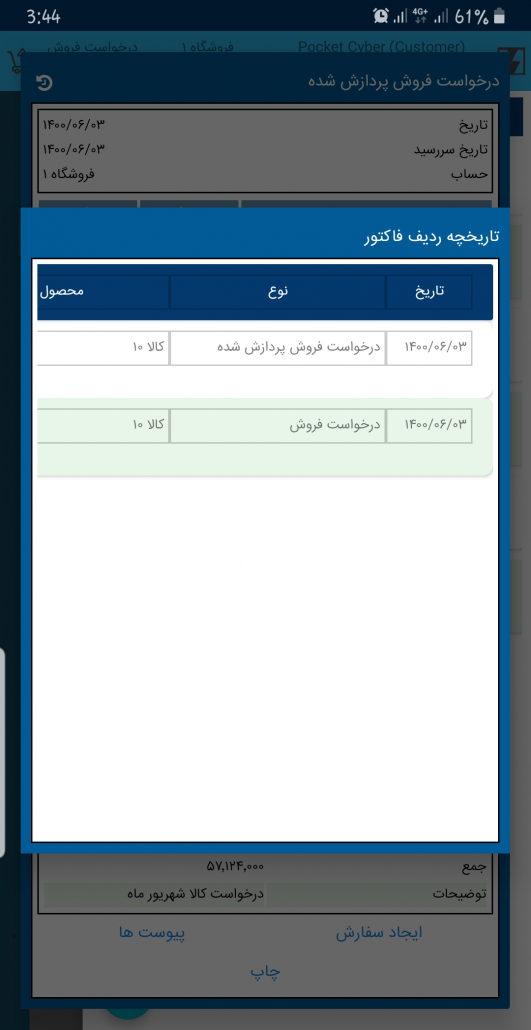 چنانچه با درخواست تایید شده از سوی دفتر مرکزی موافق باشید با لمس دکمه ایجاد سفارش، درخواست کالا را به سفارش تبدیل کنید سپس برای ارسال تاییدیه به دفتر مرکزی عملیات بروزرسانی را انجام دهید.
چنانچه با درخواست تایید شده از سوی دفتر مرکزی موافق باشید با لمس دکمه ایجاد سفارش، درخواست کالا را به سفارش تبدیل کنید سپس برای ارسال تاییدیه به دفتر مرکزی عملیات بروزرسانی را انجام دهید. 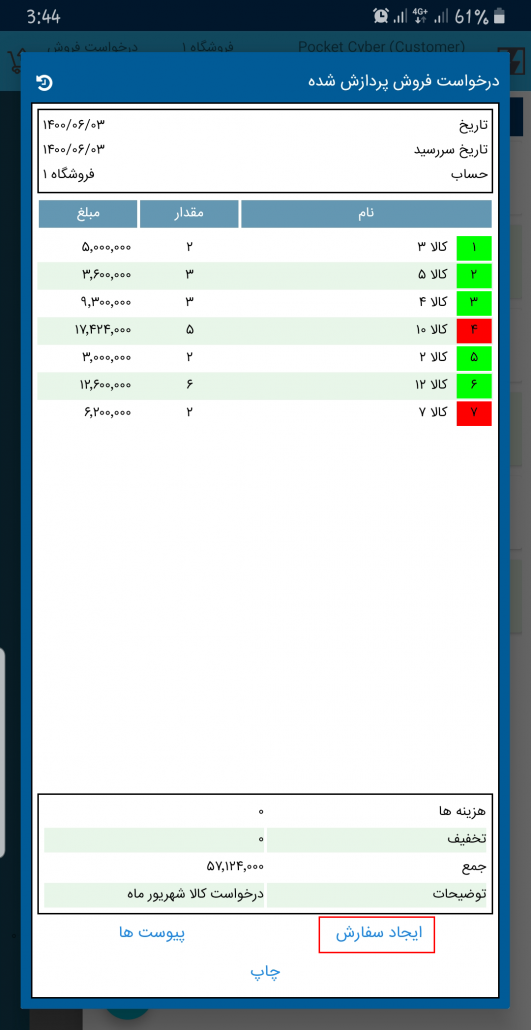 بعد از تبدیل درخواست به سفارش وضعیت درخواست به «فاکتور شده» تغییر مییابد.
بعد از تبدیل درخواست به سفارش وضعیت درخواست به «فاکتور شده» تغییر مییابد. 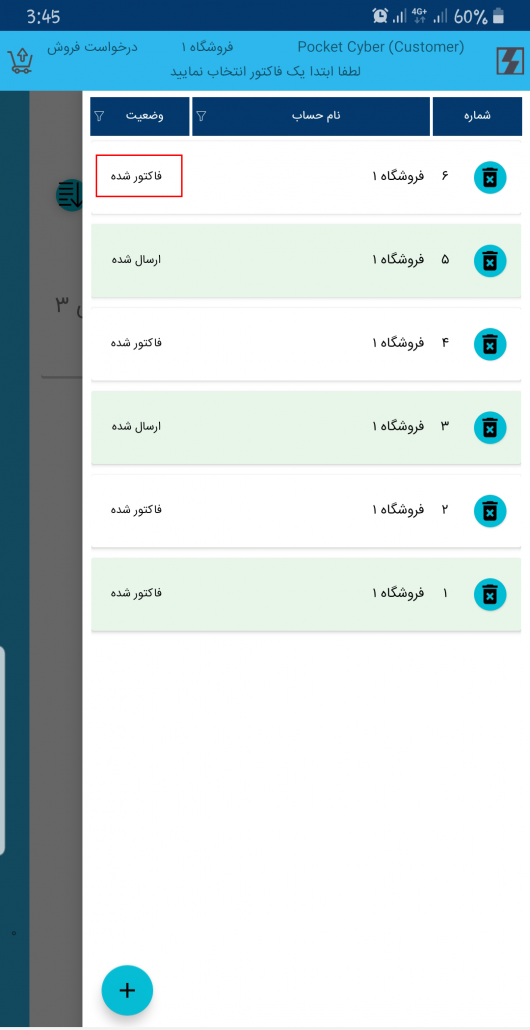 برای دریافت تاییدیه سفارش مشتری ،در نرم افزار حسابداری حسابگر دفتر مرکزی از منوی عملیات روزانه > مدیریت سیاستهای فروش و تخفیفات > ارتباط با برنامه های تحت اندورید > دریافت اطلاعات از دستگاه را انتخاب کنید.
برای دریافت تاییدیه سفارش مشتری ،در نرم افزار حسابداری حسابگر دفتر مرکزی از منوی عملیات روزانه > مدیریت سیاستهای فروش و تخفیفات > ارتباط با برنامه های تحت اندورید > دریافت اطلاعات از دستگاه را انتخاب کنید. 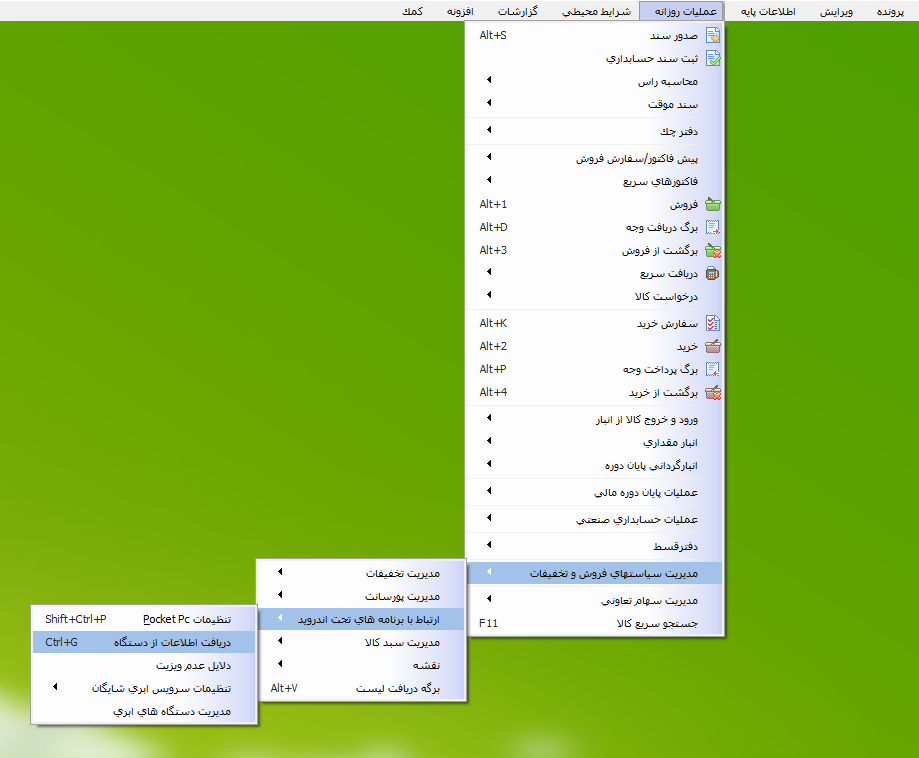 در فرم باز شده فاکتورهای ارسال شده از دستگاهها نمایش داده میشود. سفارش فروشهای مورد نظر را تایید و دریافت نمایید. برای آشنایی با نحوه تایید و دریافت فاکتورها میتوانید به مقاله ارتباط برنامه حسابگر ویژه پخش با برنامه PPC مراجعه فرمایید.
در فرم باز شده فاکتورهای ارسال شده از دستگاهها نمایش داده میشود. سفارش فروشهای مورد نظر را تایید و دریافت نمایید. برای آشنایی با نحوه تایید و دریافت فاکتورها میتوانید به مقاله ارتباط برنامه حسابگر ویژه پخش با برنامه PPC مراجعه فرمایید. 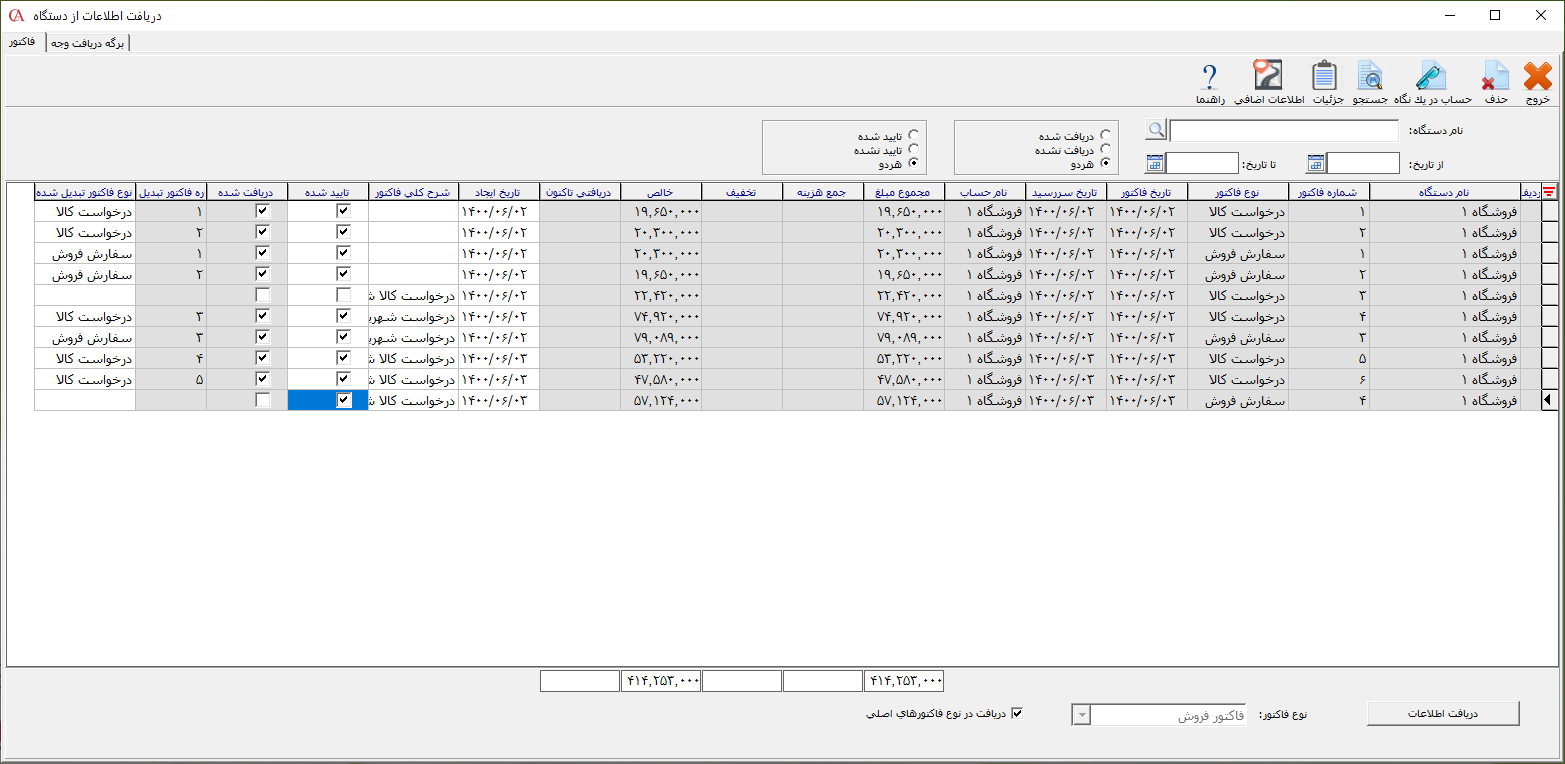 پس از دریافت سفارش مشتری، برای تبدیل آن فاکتور فروش از منوی عملیات روزانه > پیش فاکتور/سفارش فروش > سفارش فروش را انتخاب کنید.
پس از دریافت سفارش مشتری، برای تبدیل آن فاکتور فروش از منوی عملیات روزانه > پیش فاکتور/سفارش فروش > سفارش فروش را انتخاب کنید. 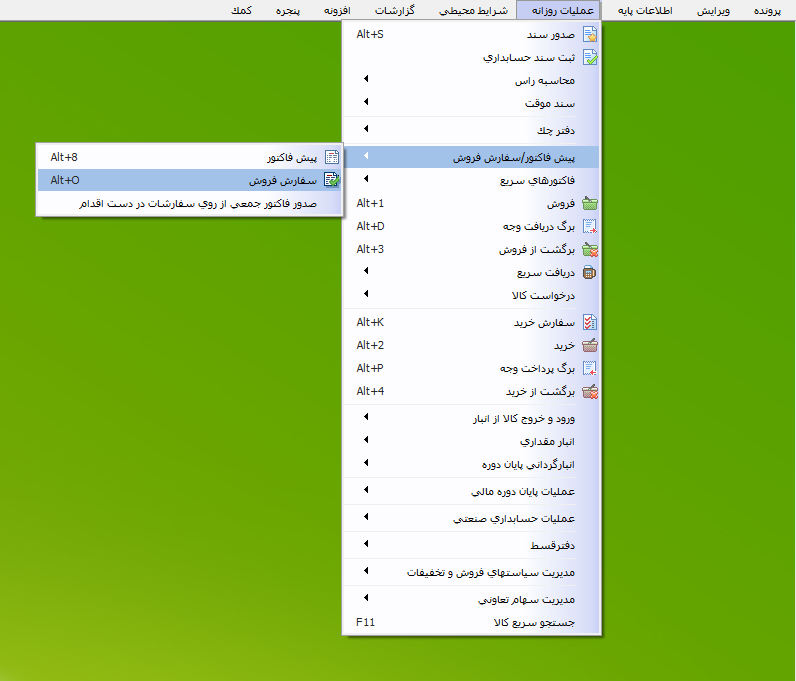 در فرم باز شده در قسمت شماره فاکتور، لیست سفارش فروشهای موجود در سیستم نمایش داده میشود. سفارش فروش مورد نظر خود را انتخاب کنید.
در فرم باز شده در قسمت شماره فاکتور، لیست سفارش فروشهای موجود در سیستم نمایش داده میشود. سفارش فروش مورد نظر خود را انتخاب کنید. 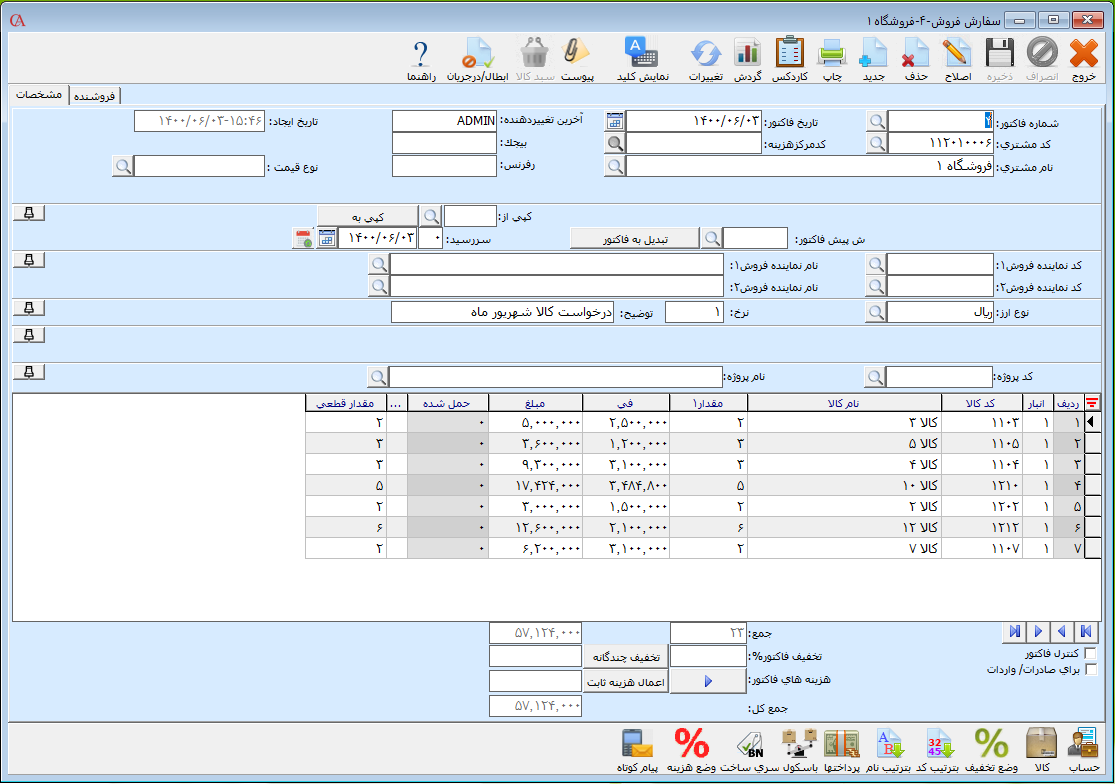 با استفاده از دکمه تبدیل به فاکتور، گزینه «به فاکتور جدید» را انتخاب کنید تا سفارش به فاکتور فروش تبدیل شود.
با استفاده از دکمه تبدیل به فاکتور، گزینه «به فاکتور جدید» را انتخاب کنید تا سفارش به فاکتور فروش تبدیل شود. 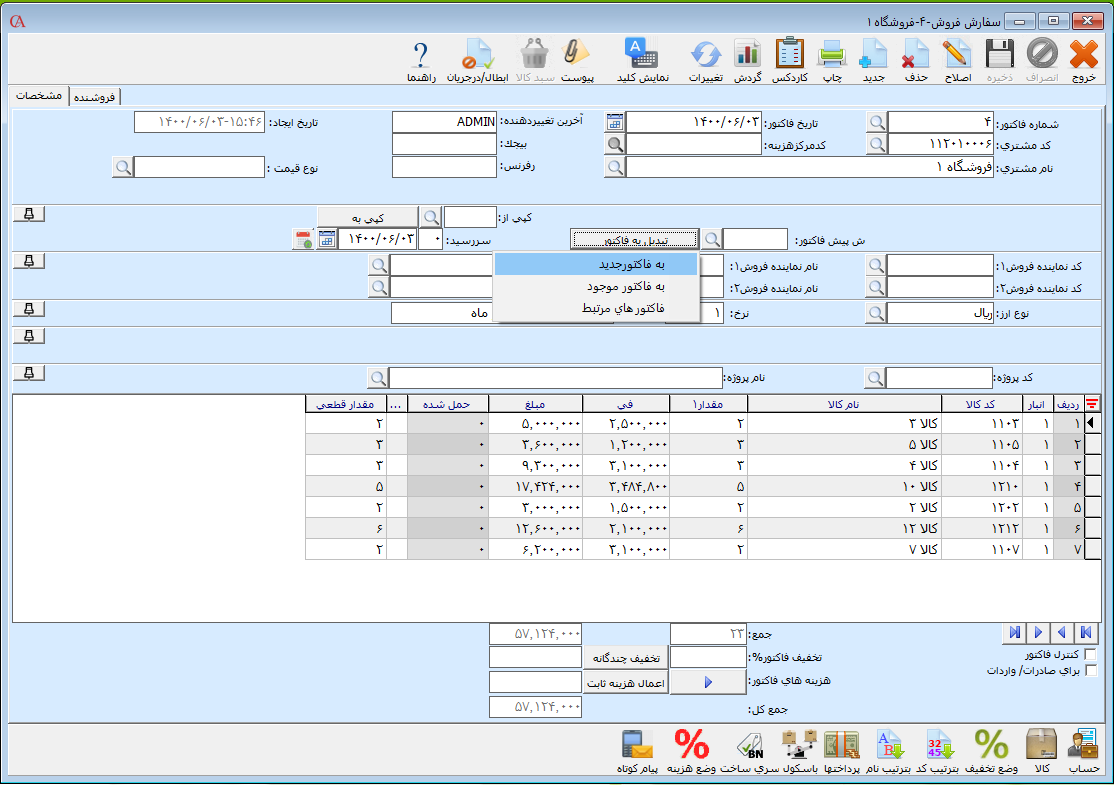 ردیفهای مربوط به فاکتور را کنترل سپس بر روی دکمه ثبت کلیک کنید.
ردیفهای مربوط به فاکتور را کنترل سپس بر روی دکمه ثبت کلیک کنید.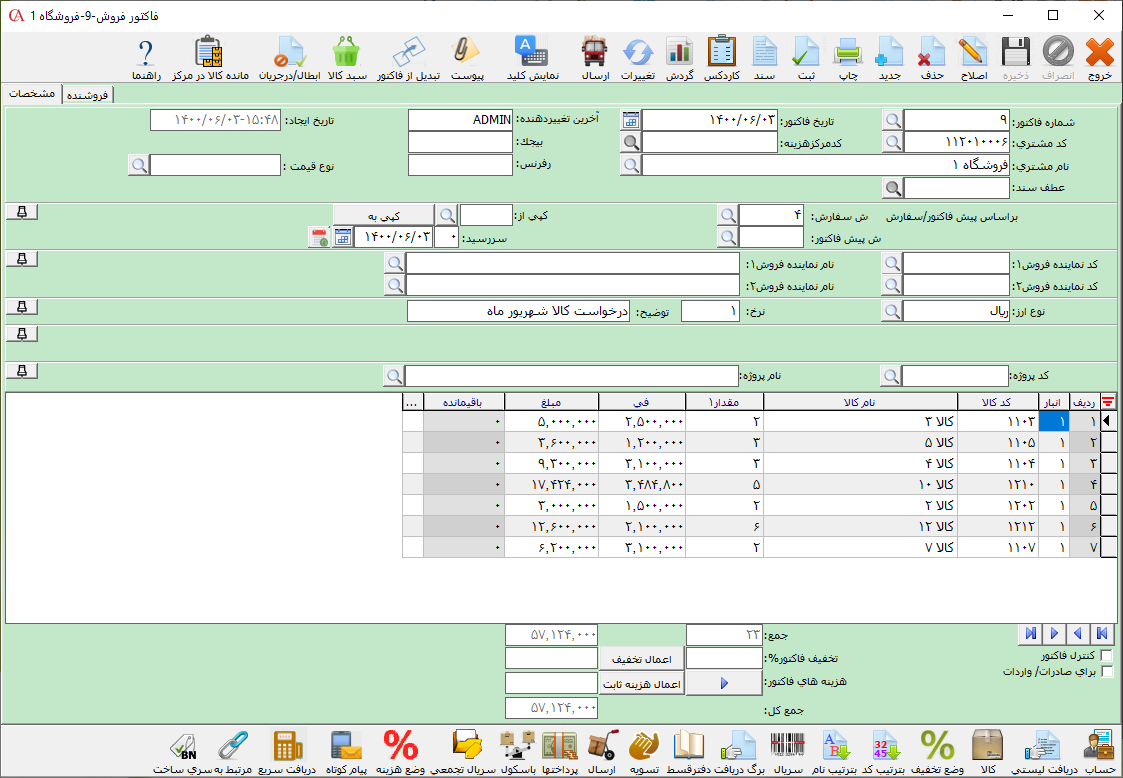 بعد از بروزرسانی برنامه Customer، یک فاکتور با مشخصات فاکتور جاری در برنامه Customer در بخش فاکتور فروش ایجاد میشود.
بعد از بروزرسانی برنامه Customer، یک فاکتور با مشخصات فاکتور جاری در برنامه Customer در بخش فاکتور فروش ایجاد میشود. 

